
こんにちは!
パイオテックのアリハラです。
先日YouTubeで公開したこちらの動画。
スマホアプリを使用してメタルプリントのデータを作成しよう、という内容です。
無料なので、Photoshopのようなツールを持っていない方でも簡単に作成できます。
以前、PhotoScapeXとiLoveIMGを使用する方法をご紹介しました。
・PhotoScapeX ⇒ PCソフト (要インストール)
・iLoveIMG ⇒ Webサイト (インストール不要)
今回ご紹介するスマホアプリは、一番簡単だと思います!!
ただし、画像サイズに制限がありますのでご注意ください。
※この後ご説明している「アプリの制限について」をご覧ください。
※この記事は現時点(2020年5月)の内容となるため、現在公開されている内容・仕様と異なる部分があることをご了承の上、ご覧ください。
目次
画像リサイズアプリについて
まずアプリをインストールしてください。
■App Store はこちら
■Google Play はこちら
「画像リサイズ」と検索しても出てくると思います。
アプリの制限について
最初にお伝えした通り、サイズに以下のような制限があります⚡
(1) 約1280万画素未満の画像であること
(2) 6000×6000px未満の画像であること ※iPhoneは8000×8000px未満
(3) リサイズの幅と高さは500mm以下であること
(4) リサイズの幅と高さは50cm以下であること
(5) リサイズの幅と高さは20インチ以下であること
メタルプリントだと、以下のサイズであればデータの作成が可能です。
・5×7インチ 入稿サイズ ⇒ 133×184mm/300dpi ※pixel表記:1,571×2,173px
・8×10インチ 入稿サイズ ⇒ 209×260mm/300dpi ※pixel表記:2,469×3,071px
・6×6インチ 入稿サイズ ⇒ 158×158mm/300dpi ※pixel表記:1,866×1,866px
・8×8インチ 入稿サイズ ⇒ 209×209mm/300dpi ※pixel表記:2,469×2,469px
・10×10インチ 入稿サイズ ⇒ 260×260mm/300dpi ※pixel表記:3,071×3,071px
・11×14インチ 入稿サイズ ⇒ 285×362mm ※解像度を調整すれば可能です。
・11.8×15.7インチ 入稿サイズ ⇒ 306×406mm ※解像度を調整すれば可能です。
【追記】2022年4月に追加された以下の2サイズも可能です。
・4×6インチ 入稿サイズ ⇒ 108×159mm/300dpi ※pixel表記:1,276×1,878px
・200×290mm 入稿サイズ ⇒ 206×296mm/300dpi ※pixel表記:2,433×3,496px
弊社の推奨は「解像度:300dpi以上」なのですが、風景では 「解像度: 150dpi以上」、ポートレートでは 「解像度: 200dpi以上」を最低限の目安としています。
それ以外の大きなサイズの場合は、PhotoScapeXかiLoveIMGをご利用ください。
編集する画像について

今回編集するのはiPhoneXSで撮影した、4,032×3,024pxの写真(横向き)です。
※iPhoneXRも同じピクセル数です。
今回作成するのはこちらのサイズです。
・8×10インチ(203×254mm)⇒A4サイズくらい
【注意!】
こちらの写真はあくまで、iPhone純正のカメラで撮影した写真です!
アプリで撮影、アプリで加工した写真はもっと解像度が低い場合があります。
iPhoneは写真の情報を確認する機能がありませんが、今回使用するアプリで確認が可能です!
もし事前に確認されたい場合は、アプリ「ベスティゲーター」を取得すると確認できますよ。
(個人的に利用しているものなので、他の確認アプリでももちろんOKです!)
作業開始!
早速作業開始です!
ご説明するのは、以下2パターンです。
- 『8×10インチ/300dpi』のリサイズ方法
(元写真より小さいサイズの画像を作成) - 『8×10インチ 元ピクセルを最大限に使う場合 』 のリサイズ方法
(元写真より小さいサイズの画像を作成 ※1より高解像度)
どちらのパターンも、元のデータよりも小さいサイズのデータを作成することになります。
・元の写真のピクセル数 ⇒ 4,032×3,024px
・ 8×10インチ 解像度:300dpi のピクセル数 ⇒ 3,071×2,469px
【注意】
元のデータよりも大きなサイズのデータを作成する場合は、画像を引き伸ばす ⇒ 画質が落ちる(=解像度が落ちる)ことになります。
8×10インチ/300dpiのリサイズ方法
1. 左上のアイコンをタップし、リサイズしたい写真を選択します。
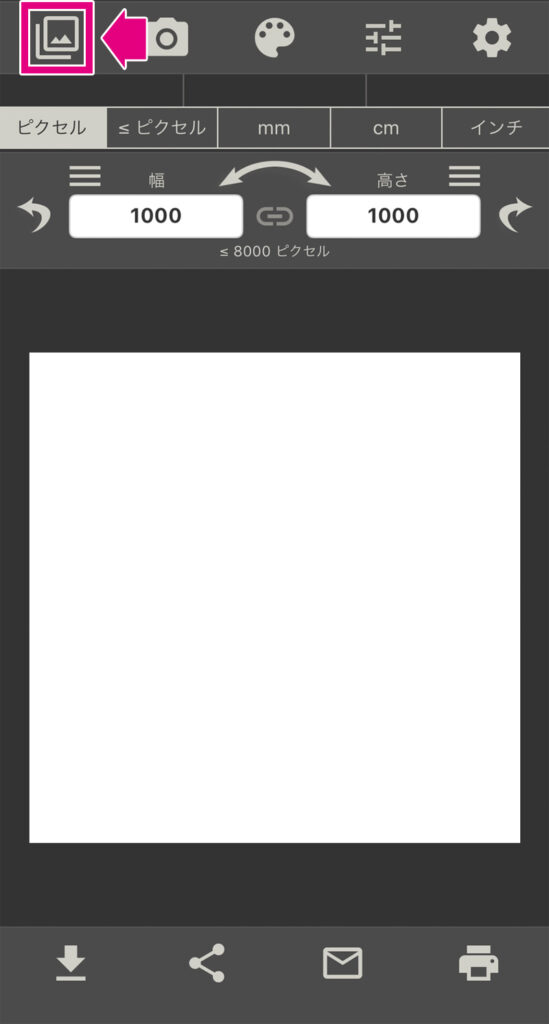
2.「ピクセル」のタブが選択されていることを確認してください。
上部には、ピクセル数・解像度等が表示されています。
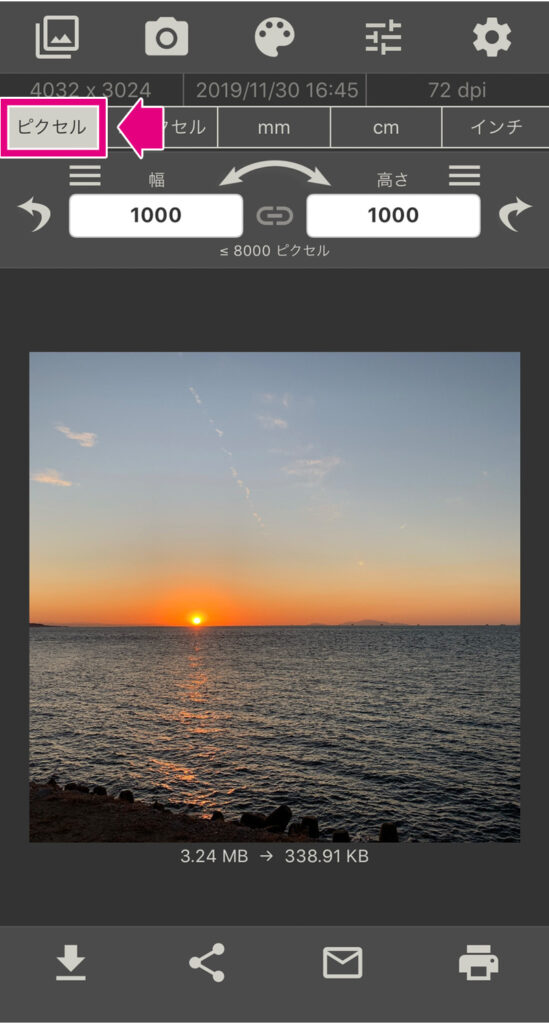
3. 8×10インチのピクセル数 「幅:3071」「高さ:2469」を入力します。
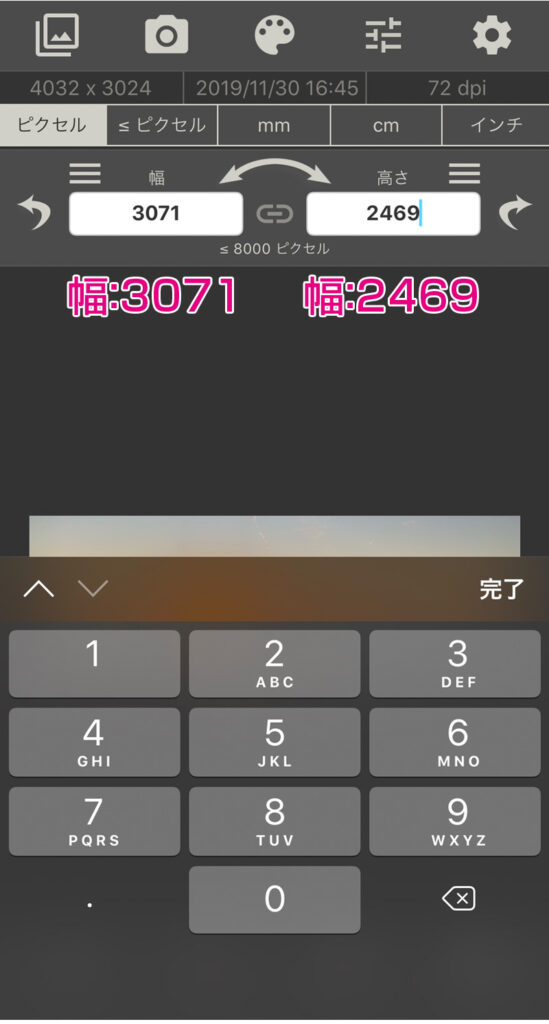
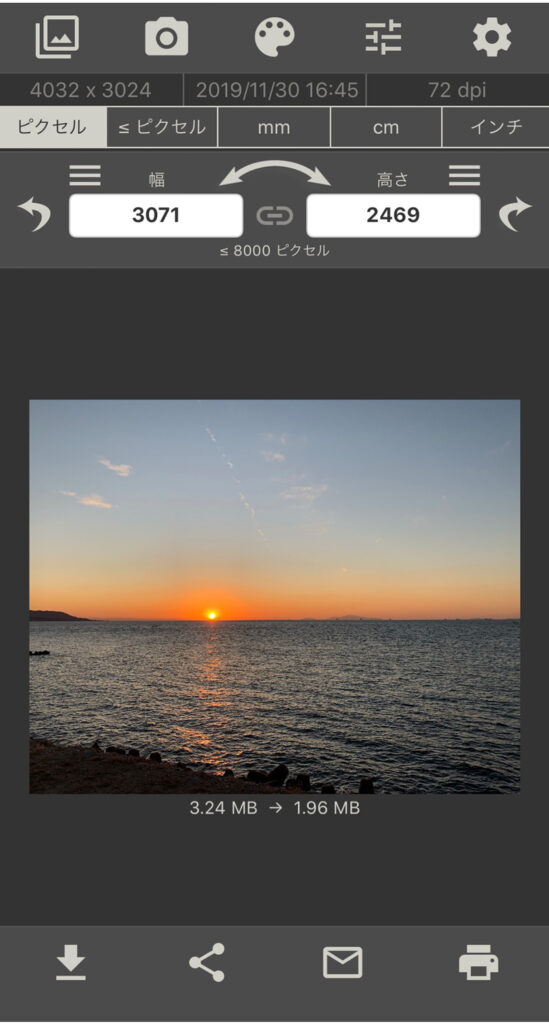
4. 枠の中で写真を動かすことができるので、位置を調整してください。
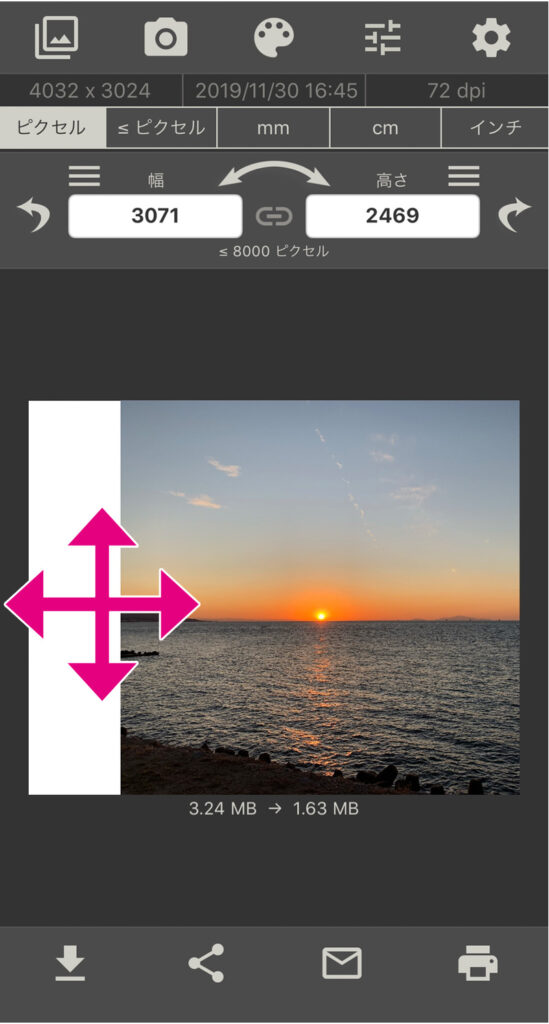
5.左下の矢印アイコンをタップし、保存します。
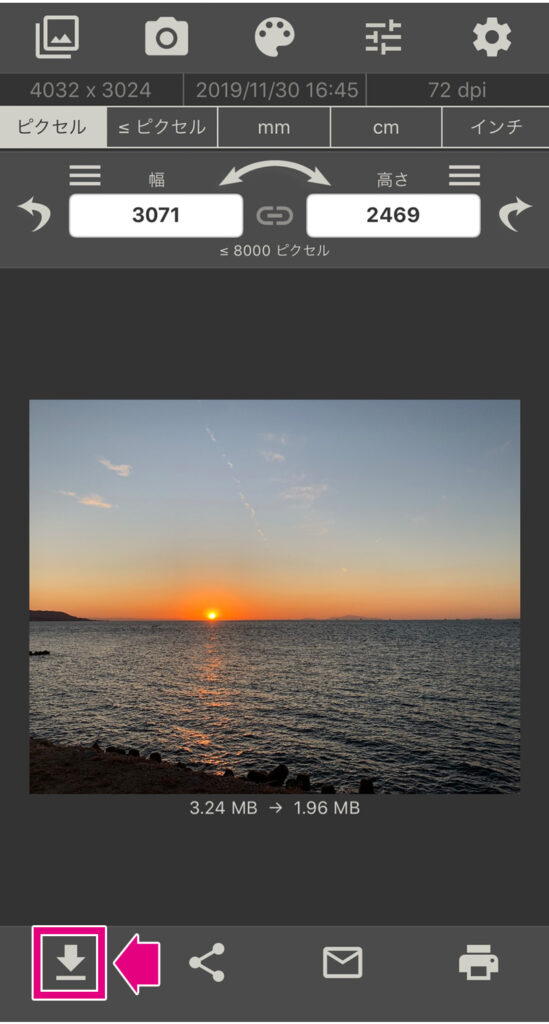
8×10インチ/300dpi のデータが保存できました!
8×10インチ 元ピクセルを最大限に使う場合のリサイズ方法
1. 左上のアイコンをタップし、リサイズしたい写真を選択します。
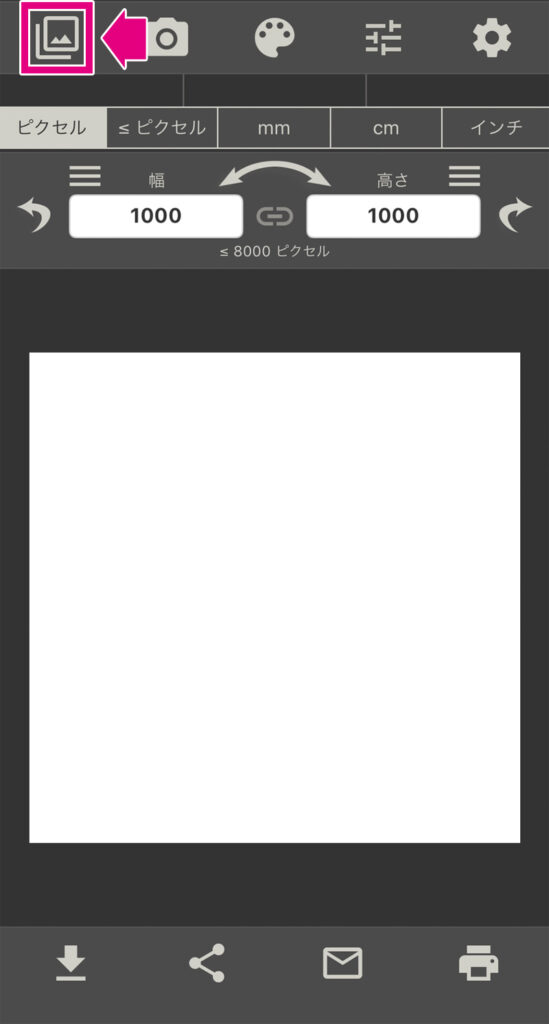
2.「mm」のタブが選択されていることを確認してください。
上部には、ピクセル数・解像度等が表示されています。
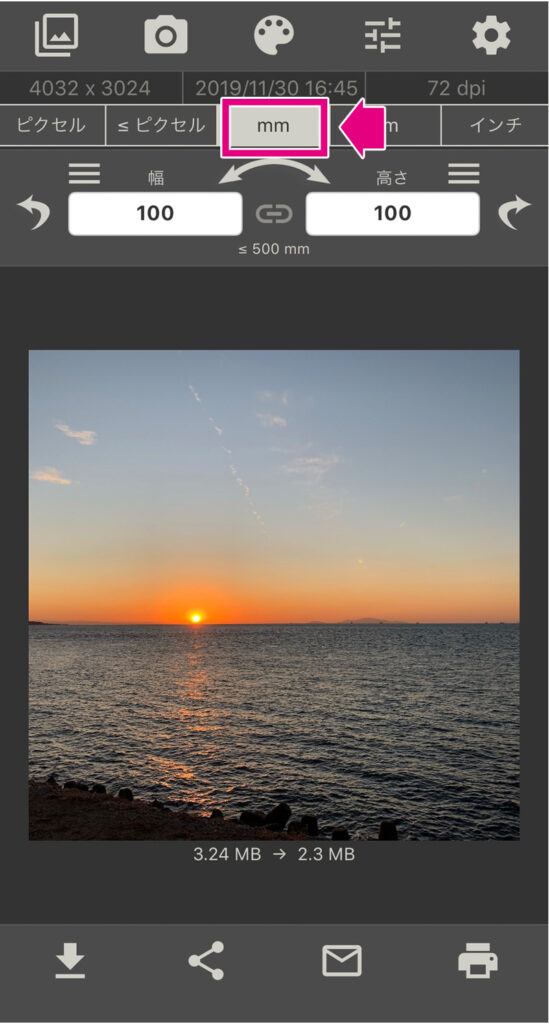
3. 8×10インチのmm数 「幅:260」「高さ:209」を入力します。
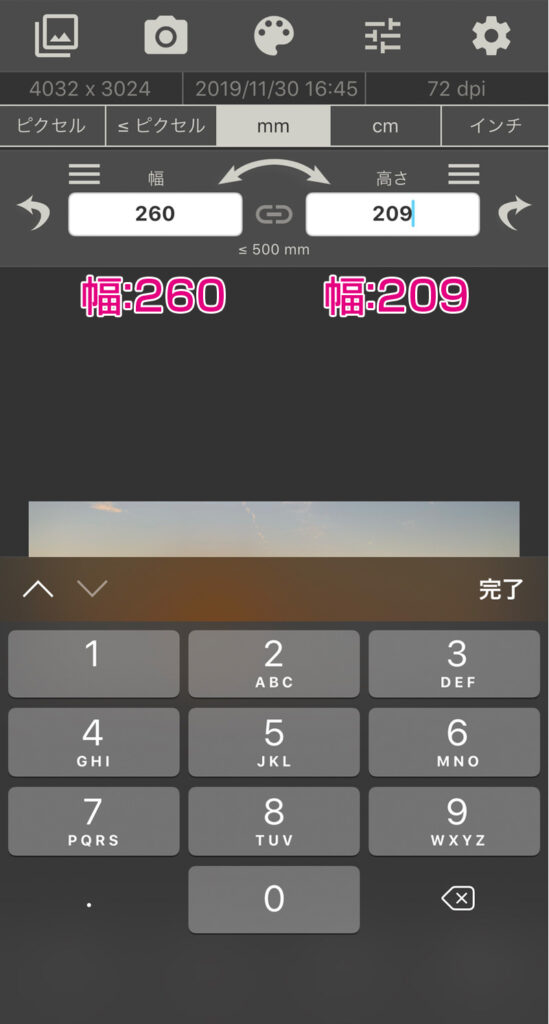
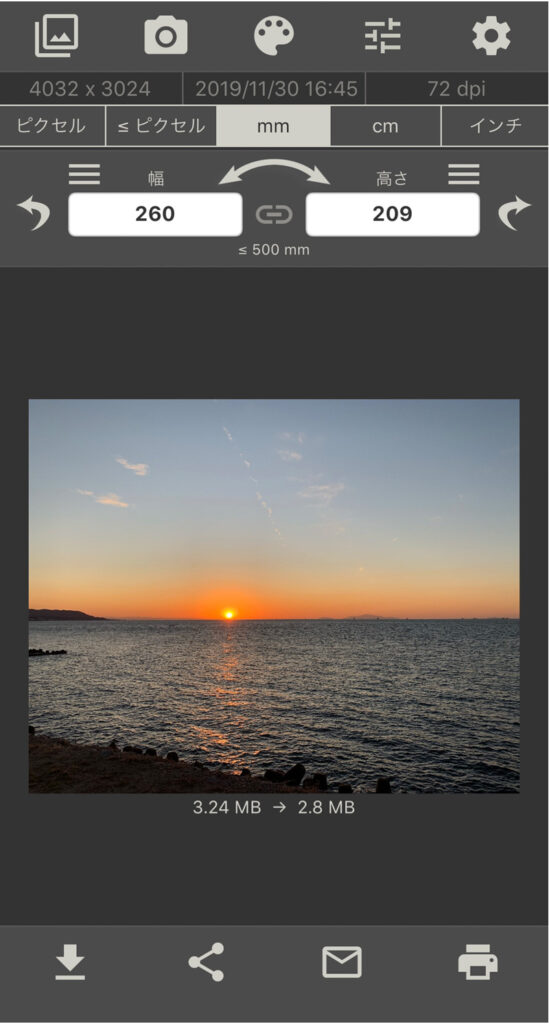
4. 枠の中で写真を動かすことができるので、位置を調整してください。
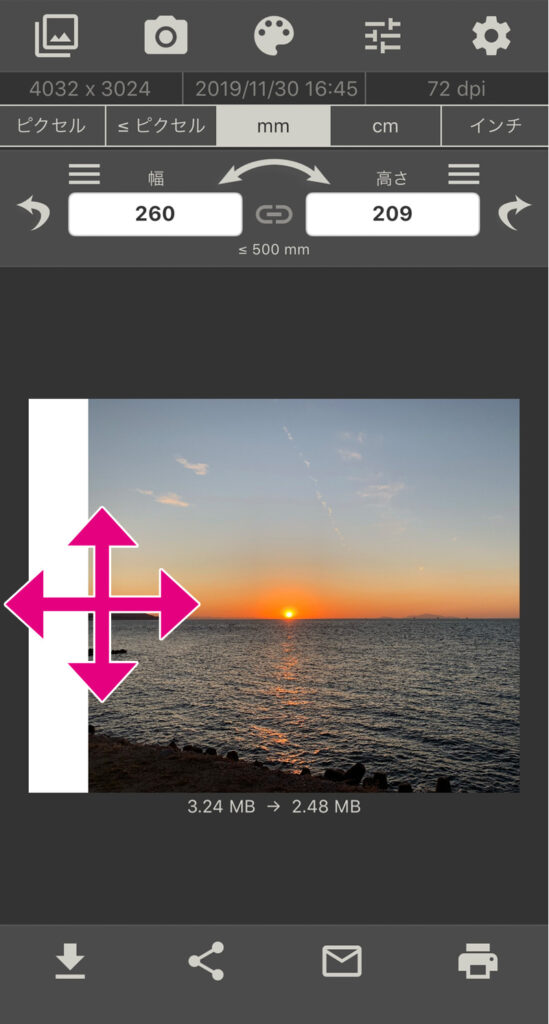
5. 左下の矢印アイコンをタップし、保存します。
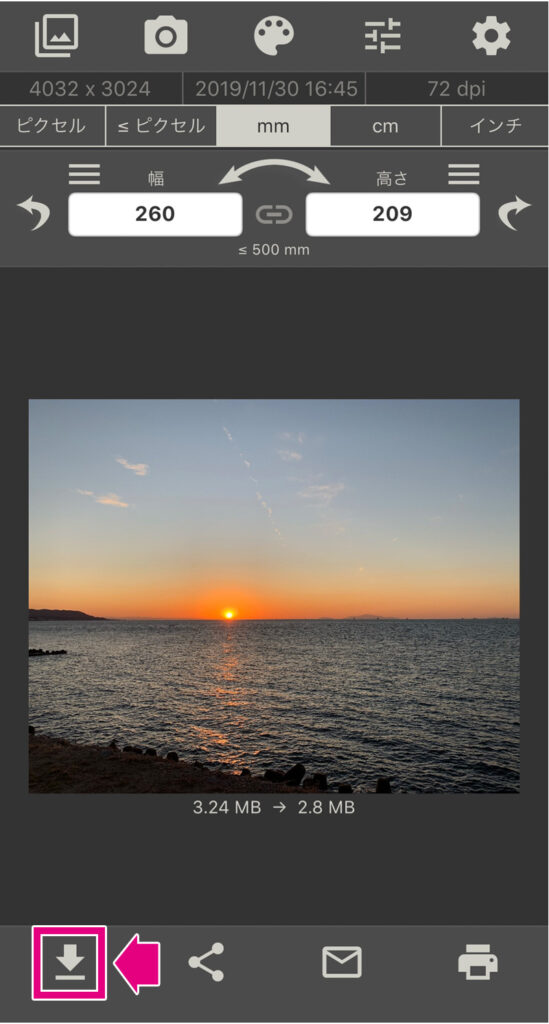
完成したデータは「解像度:約367dpi」あります。
最初にご紹介した方法は「解像度:300dpi」でしたので、こちらの方が高画質なデータを保存できています。
まとめ
今回は、1サイズ、2パターンのリサイズ方法をご紹介しました。
メタルプリントの入稿サイズ表はこちらからご覧ください。
アプリは分かりやすく、とっても簡単ですね!
改めて、入稿データの作成方法について3つの方法をご紹介しましたが、やりやすい方法をお試しいただければと思います!
(1) PhotoScapeX ⇒ PCソフト (要インストール)
(2) iLoveIMG ⇒ Webサイト (インストール不要)
(3) 画像リサイズアプリ(当記事) ⇒ スマホアプリ (要インストール) ※サイズ制限あり
スマホで撮影した写真でも、メタルプリントは作成できます!
是非、ブログやYouTubeをご覧頂きながらデータを作成してみてください。
最後まで読んで頂き、ありがとうございました!
