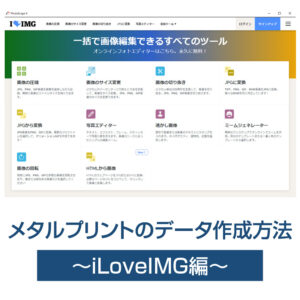
こんにちは!
パイオテックのアリハラです。
先日YouTubeで公開したこちらの動画。
iLoveIMGを使用してメタルプリントのデータを作成しよう、という内容です。
無料なので、Photoshopのようなツールを持っていない方でも簡単に作成できます。
動画に加え、こちらのブログでもご紹介します。
動画では横向き写真と縦向き写真の場合をご紹介していますが、ブログでは横向き写真のみをピックアップします!
恐らくこの記事を理解できれば、縦向き写真も加工できるかと思います!
文章は長いですが、作業自体は簡単なので、是非参考にしてください。
先日はPhotoScapeXを使用する方法をご紹介しましたが、やりやすい方で加工していただければと思います!
※この記事は現時点(2020年5月)の内容となるため、現在公開されている内容・仕様と異なる部分があることをご了承の上、ご覧ください。
iLoveIMGについて
まずiLoveIMGにアクセスしてください。
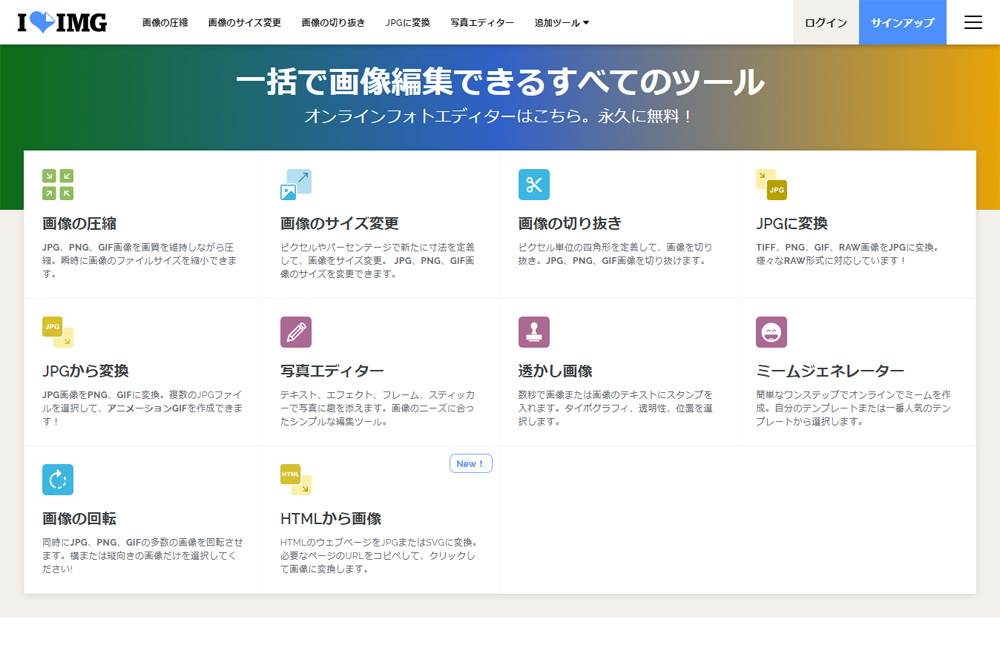
今回使用するのは、基本的に【画像のサイズ変更】と【画像の切り抜き】の2つです。
PCを使っての操作方法をご紹介しておりますが、スマホでも一部操作を除き「iLoveIMG」を使用できます。
画像のファイル合計サイズは、アカウント非登録では130MBまでで、アカウント登録者は合計200MBまで編集が可能です。
編集する画像について

今回編集するのはiPhoneXSで撮影した、4,032×3,024pxの写真(横向き)です。
※iPhoneXRも同じピクセル数です。
4:3比率のスマホ写真でも、次の作業でリサイズが可能だと思います。
今回作成するのは8×10インチ(203×254mm)と16×20インチ(406×508mm)の2サイズです。
・8×10インチ(203×254mm)⇒A4サイズくらい
・16×20インチ(406×508mm)⇒A3サイズくらい
【注意】
こちらの写真はあくまで、iPhone純正のカメラで撮影した写真です!
アプリで撮影、アプリで加工した写真はもっと解像度が低い場合があります。
ちなみにiPhoneは写真の情報を確認する機能がありませんよね…
私は「ベスティゲーター」というアプリを取って、確認しています。
ピクセル数やカメラの種類等が確認できますよ。
作業開始!
早速作業開始です!
ご説明するのは、以下3パターンです。
- 『8×10インチ/300dpi』のリサイズ方法
(元写真より小さいサイズの画像を作成) - 『8×10インチ 元ピクセルを最大限に使う場合 』 のリサイズ方法
(元写真より小さいサイズの画像を作成 ※1より高解像度) - 『16×20インチ 元写真より大きく引き伸ばす場合 』 のリサイズ方法
8×10インチ/300dpiのリサイズ方法
メタルプリントの推奨解像度は300dpi以上です。
最初は、『8×10インチ 解像度:300dpi』のデータの作成方法です。
(1) 元の写真のピクセル数 ⇒ 4,032×3,024px
(2) 8×10インチ 解像度:300dpi のピクセル数 ⇒ 3,071×2,469px
(1) ⇒ (2)へリサイズします。
数字の通り、元のデータよりも小さなサイズのデータを作成します。
1.【画像のサイズ変更】をクリックします。
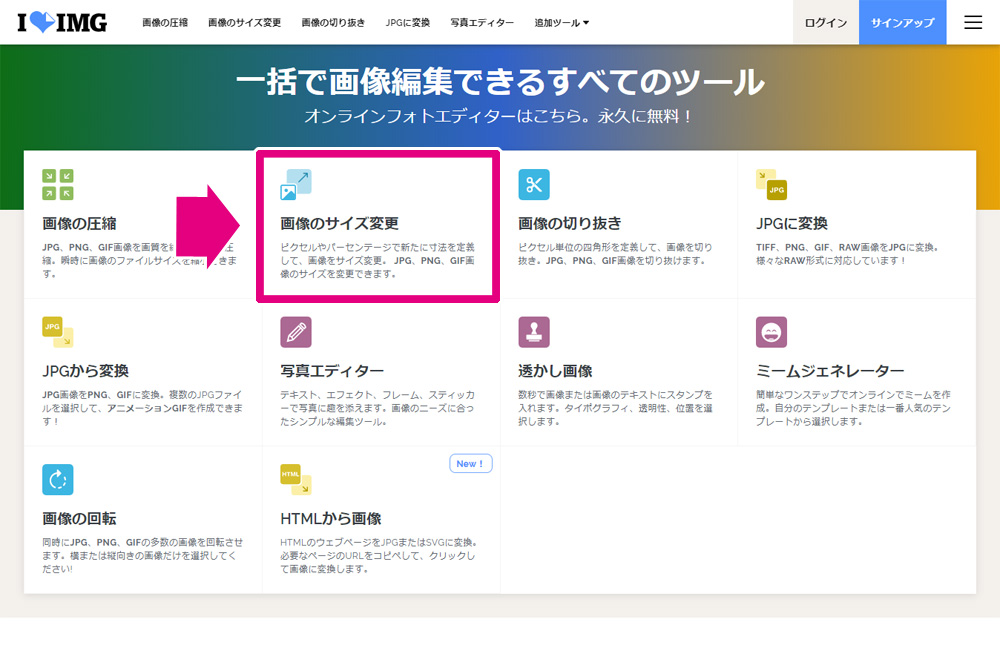
今回は、「高さ」に合わせて調整します。
もし「幅」に合わせてしまうと、高さのピクセル数が足りません。
次の画像をご覧ください。
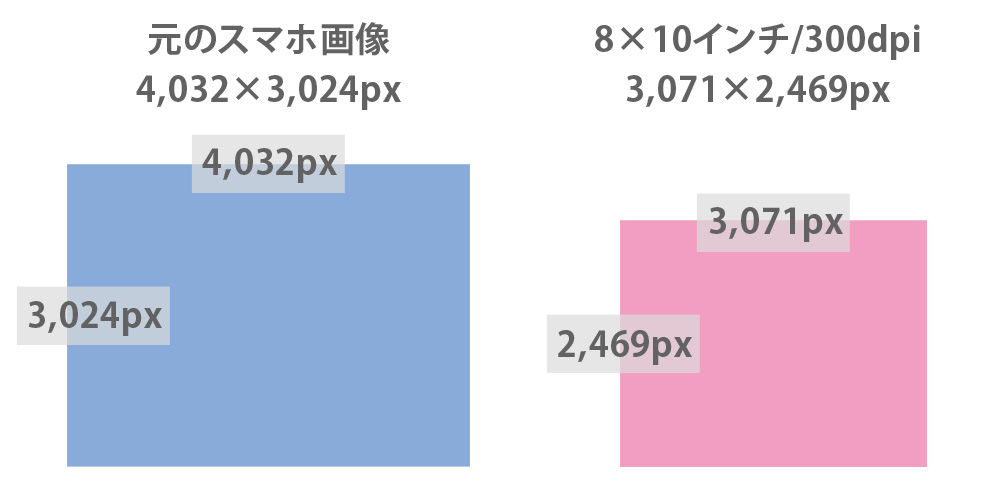
左のスマホ画像 ⇒ 右の8×10インチ/300dpiのデータを作成します。
まず「高さ」に合わせてリサイズした場合をご覧ください。
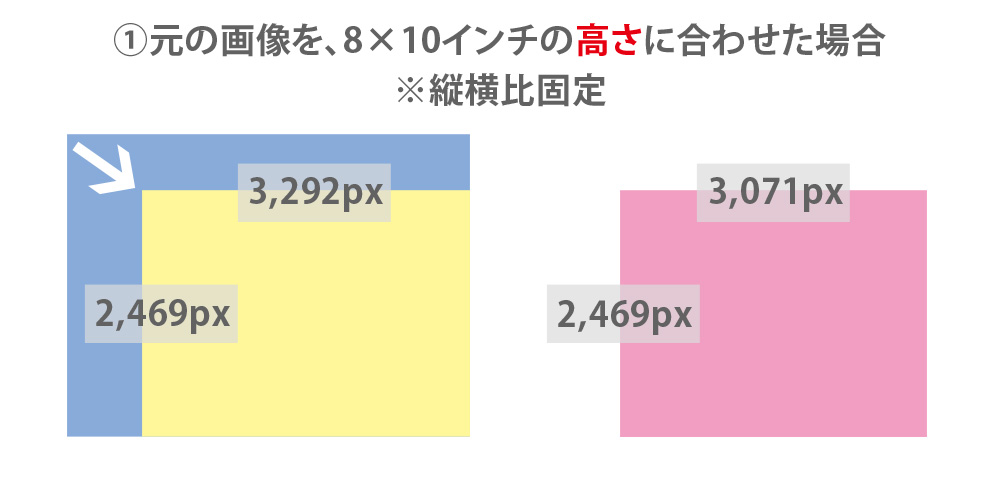
左の黄色の部分が、8×10インチの「高さ:2,469px」に合わせてリサイズした大きさです。
「幅」が3,292pxありますので、3,071×2,469pxに十分足りてますね。
ちなみに「幅」に合わせてリサイズした時の画像が以下です。
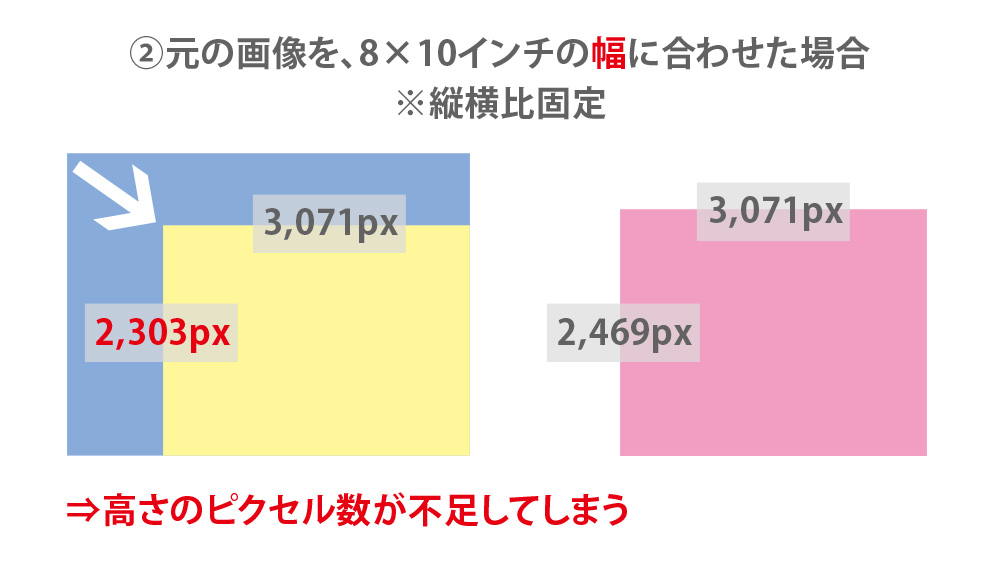
左の黄色の部分が、8×10インチの「幅:3,071px」に合わせてリサイズした大きさです。
「高さ」が2,303pxしかないので、3,071×2,469pxに足りません。
そのため今回の画像は、8×10インチの「高さ」に合わせてリサイズしていきます!
2.【画像を選択】をクリックし、リサイズしたい画像をアップロードしてください。
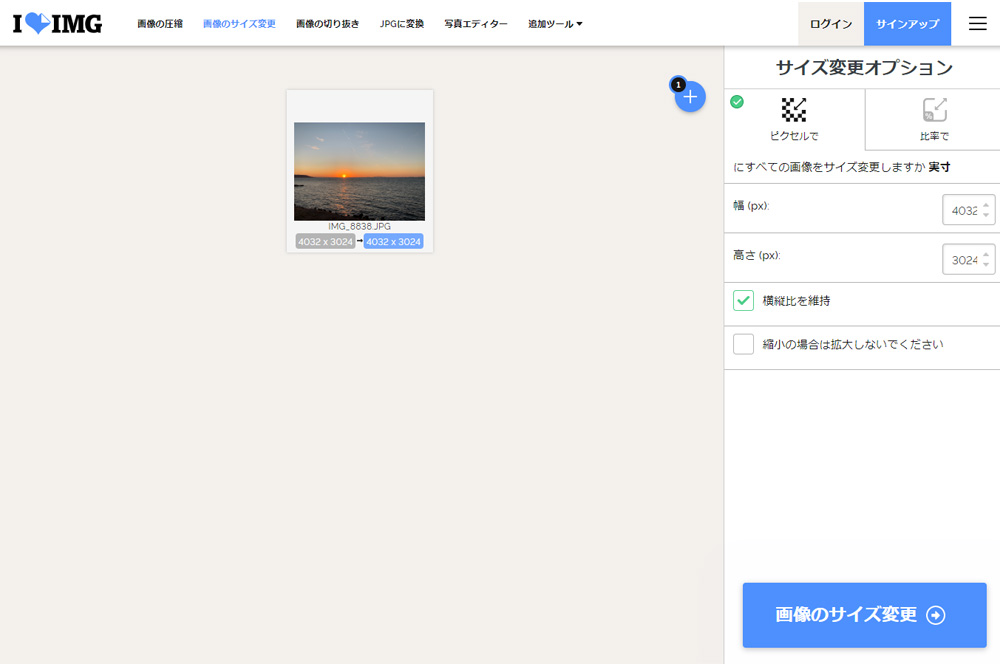
3.【サイズ変更オプション「ピクセルで」】の高さに8×10インチの高さのピクセル数「2469」を入力してください。
この時必ず「横縦比を維持」にチェックを入れておいてください。
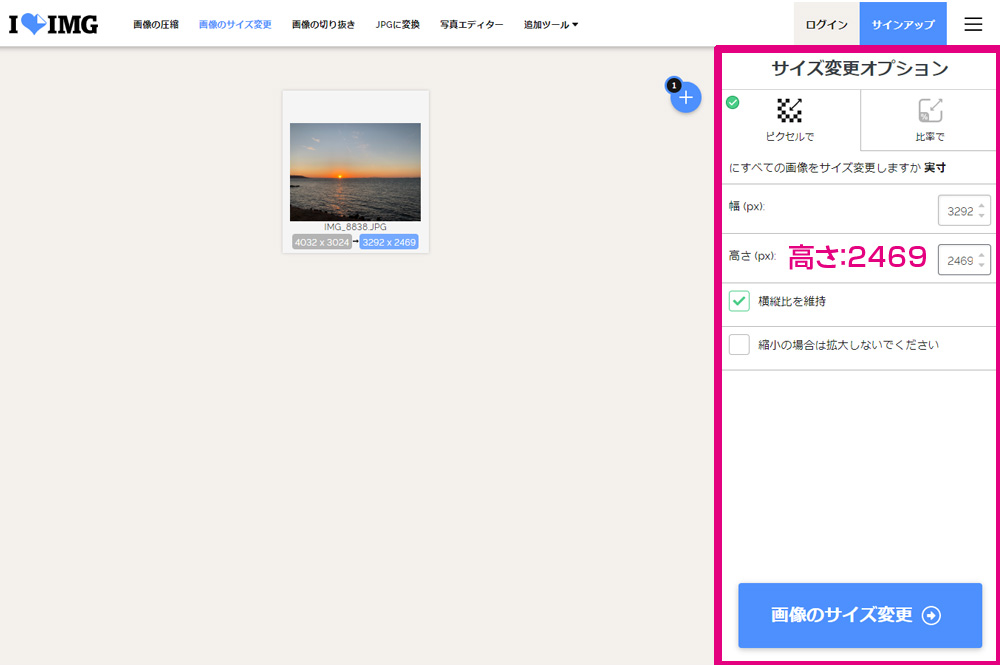
4.【画像のサイズ変更】をクリックすると、名前をつけて保存が立ち上がりますので保存してください。
※【画像のサイズ変更】でサイズ変換が正しくできない場合があります。
その場合はこの記事の「サイズ変換が正しくできない場合」をご覧ください。
これで、8×10インチの「高さ:2,469px」に合わせた状態になります。
「幅」が3,292pxあるので、8×10インチの「幅:3,071px」にするためにカットします。
5.【画像の切り抜き】をクリックします。
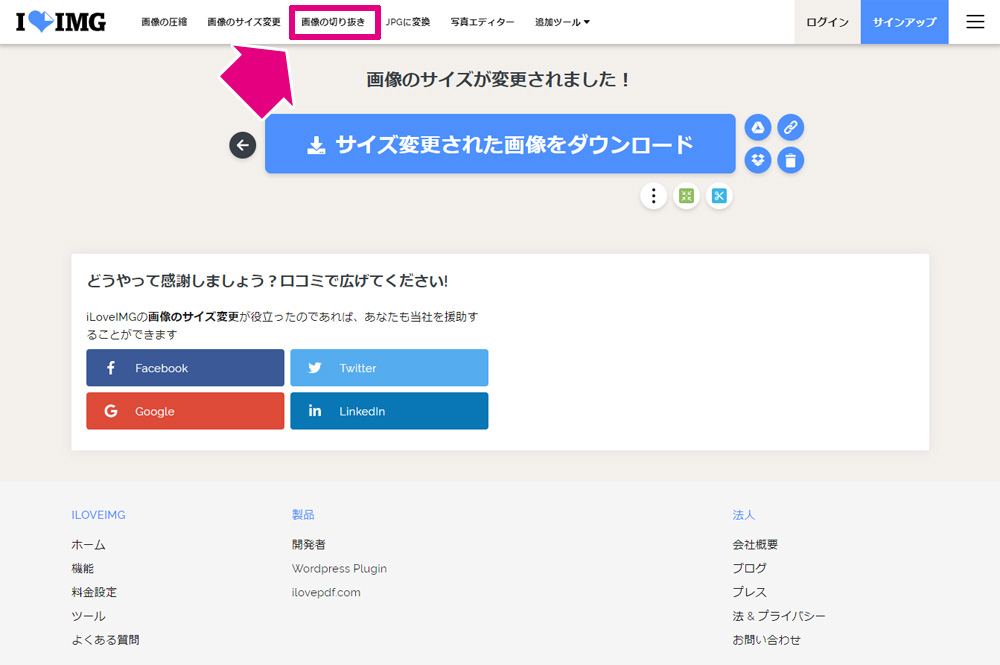
6.【画像を選択】をクリックし、先程保存した画像をアップロードしてください。
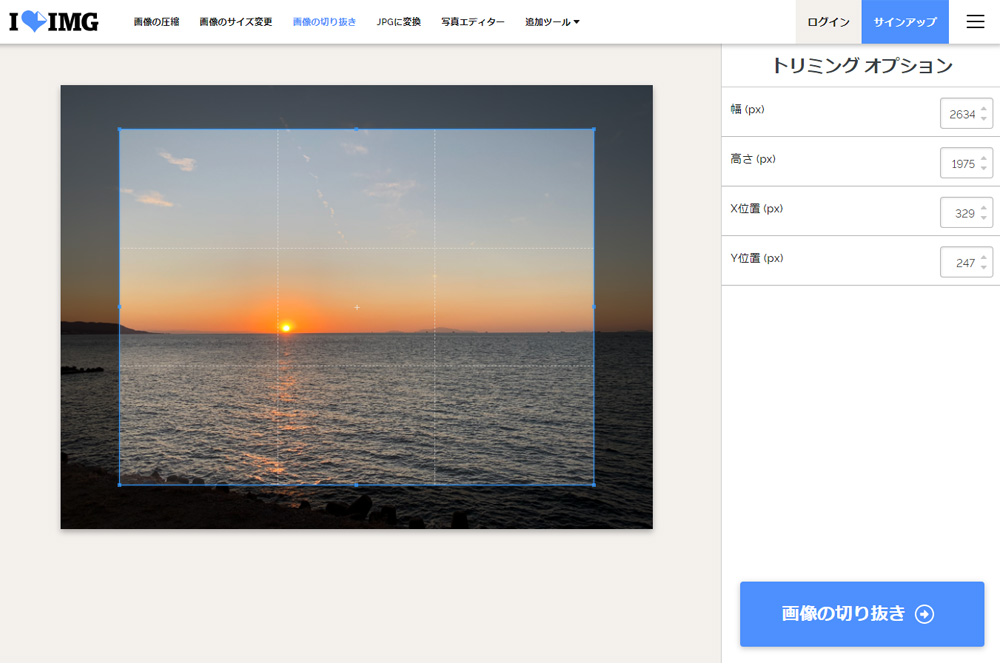
7.幅に「3071」、高さに「2469」と入力すると枠が出てくるので、切り抜きたい範囲に動かします。
※8×10インチ/300dpiのピクセル数:3,071×2,469
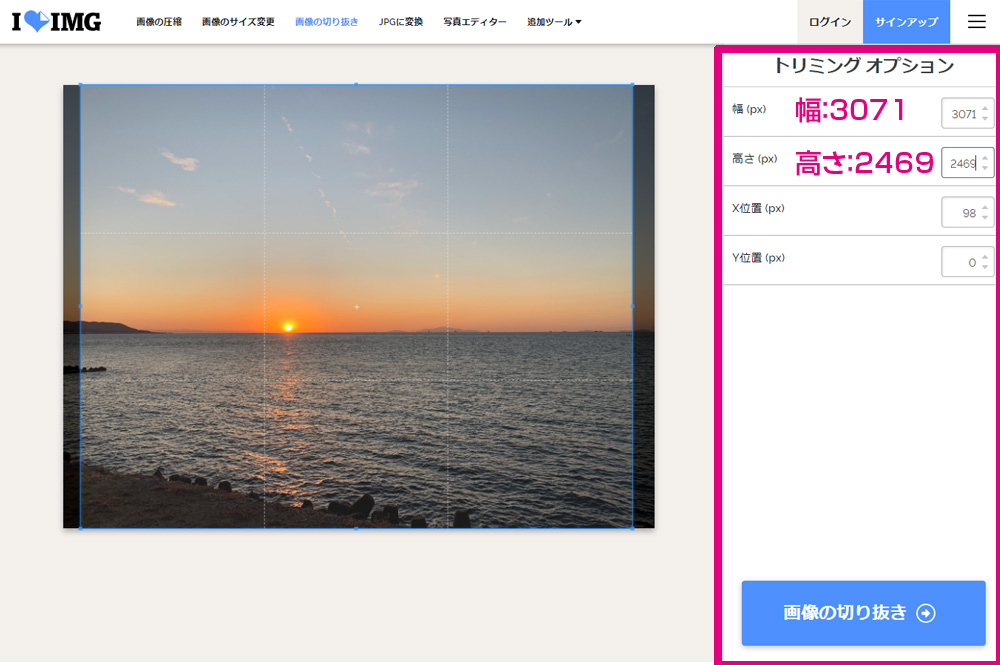
8.【画像の切り抜き】をクリックすると、名前をつけて保存が立ち上がりますので保存してください。
8×10インチ/300dpi のデータが保存できました!
8×10インチ 元ピクセルを最大限に使う場合のリサイズ方法
解像度は300dpiあれば問題ありませんが、元ピクセルを最大限生かしてより綺麗な画像を作る方法です。
先程は解像度をあえて「300dpi」にしましたが、こちらは写真の持つピクセル数をMAX使おう(=もっと高画質の状態をキープしよう)ということです!
どちらにしても300dpi以上のデータが完成しますので、入稿データの作成は先程の方法でもこちらの方法でも構いません。
1.【画像の切り抜き】をクリックします。
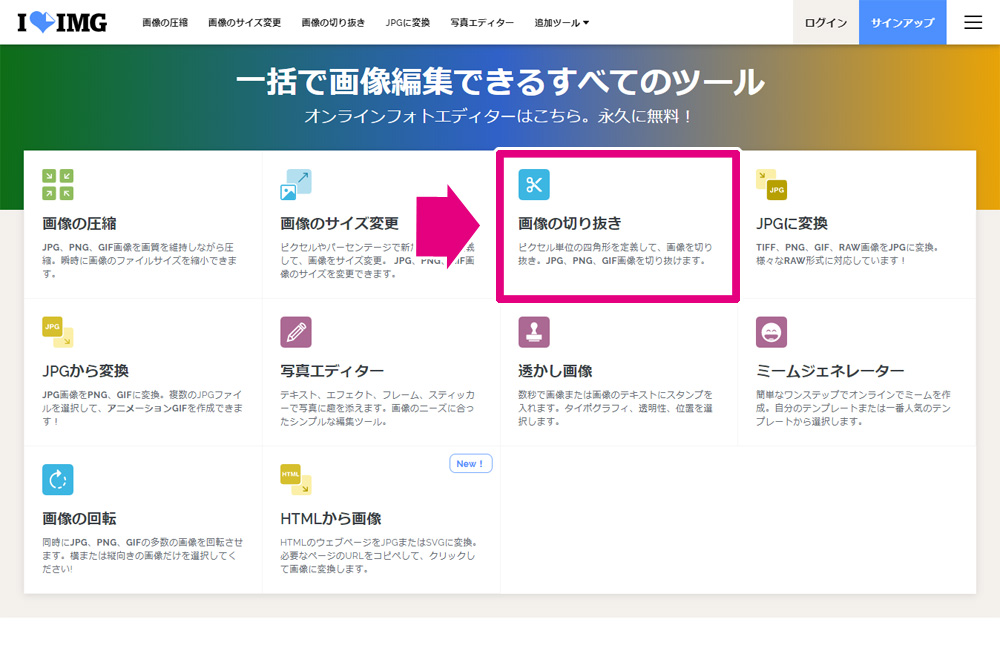
2.【画像を選択】をクリックし、リサイズしたい画像をアップロードしてください。
この後の作業は、2通りの方法があります。やりやすい方法でお試しください。
ただし正確にサイズを合わせられるのは(1)の方法です。
(1)幅のサイズを計算する方法
●元の画像サイズ ⇒ 3,024×4,032px
●8×10インチ/300dpiの入稿サイズ ⇒ 2,469×3,071px
●8×10インチの比率 ⇒ 3071÷2469≒1.2438
先程ご紹介した内容と同様、「高さ」に合わせて調整します。
元の画像を入稿サイズと同じ比率にするため、下記図のように【3024(高さ)×1.2438】をし、幅を求めます。
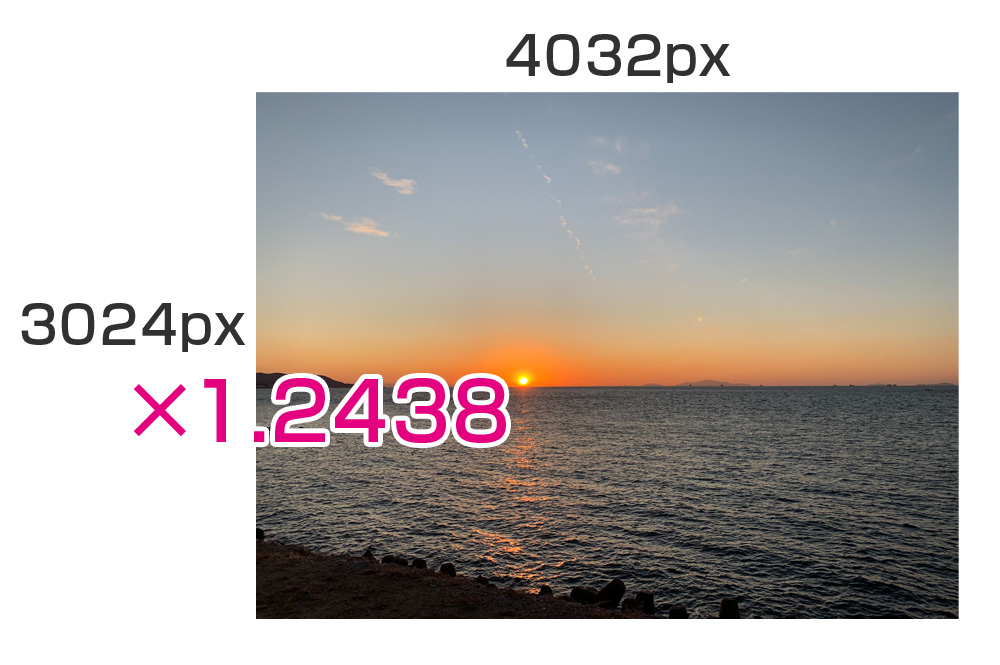
3024×1.2438 = 3761.2512… ⇒ 四捨五入で3,761px
つまり、8×10インチ(元ピクセルを最大限を使う場合)のピクセル数は「高さ:3,024px」「横:3,761px」となります。
3.幅に「3761」、高さに「3024」と入力すると枠が出てくるので、切り抜きたい範囲に動かします。
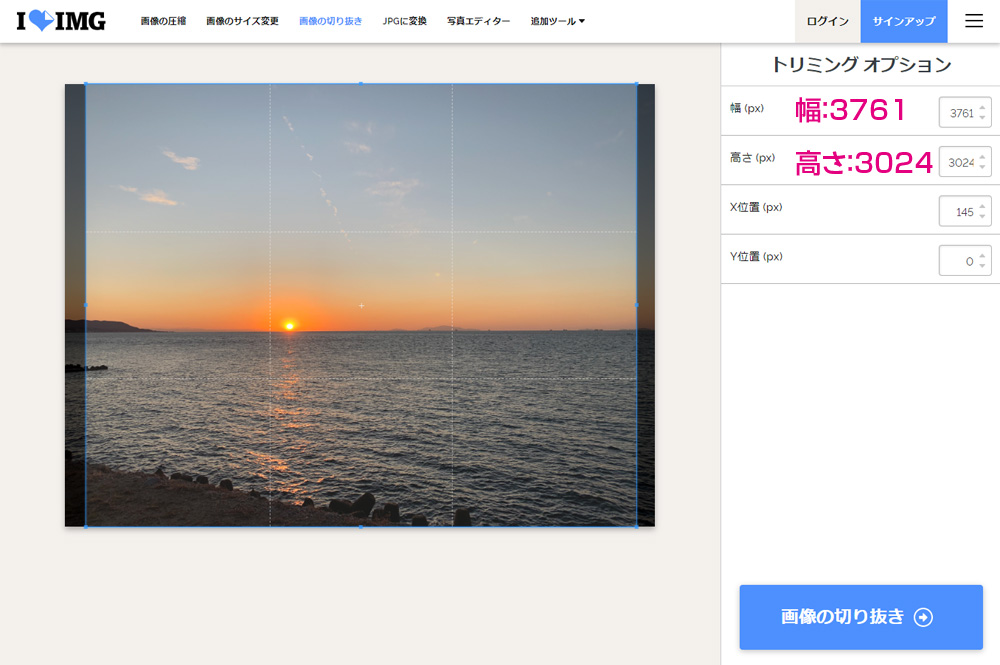
4.【画像の切り抜き】をクリックすると、名前をつけて保存が立ち上がりますので保存してください。
(2)枠をドラッグして広げる方法
3.幅に「3071」、高さに「2469」と入力してください。
※8×10インチ/300dpiのサイズが3,071×2,469pxのため
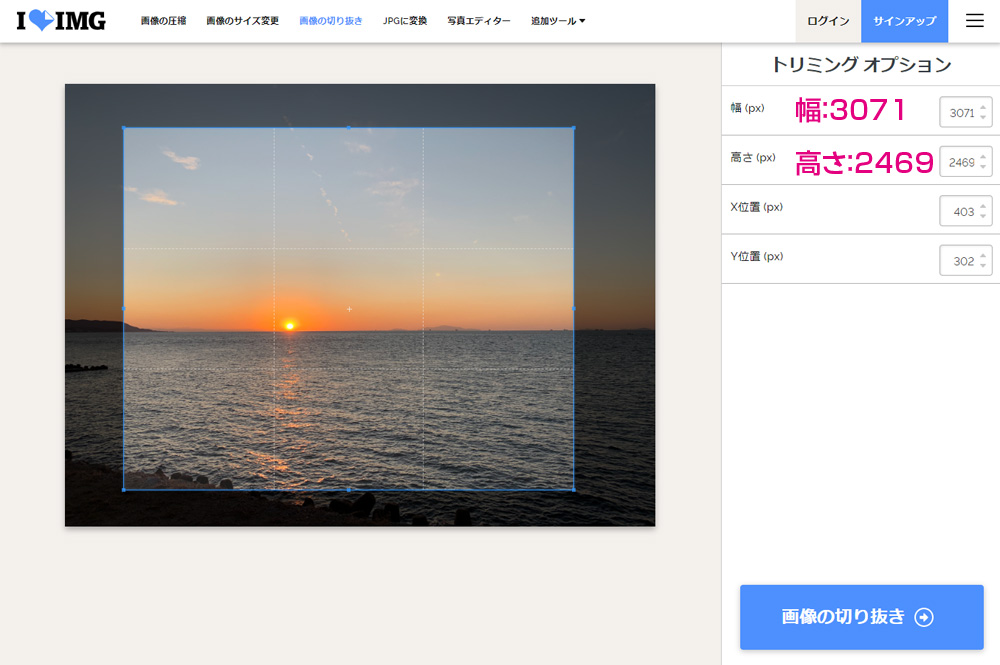
4.枠を左上に移動させてください。
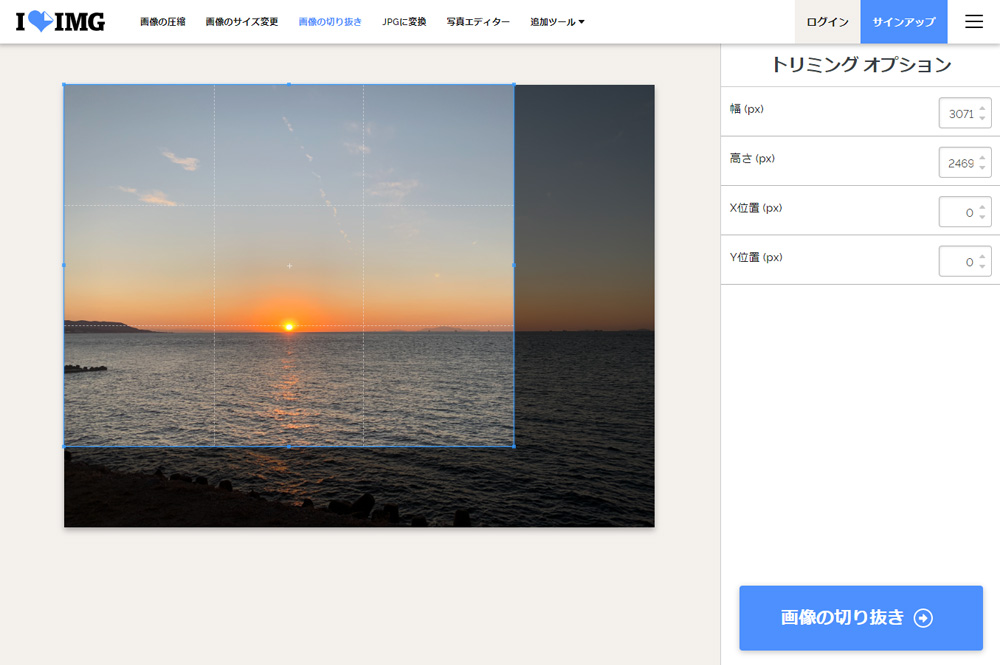
5.ドラッグして枠を広げて、位置を調整します。
※縦横比を変えずに枠を広げるので「Shiftキー」を押しながら広げてください。
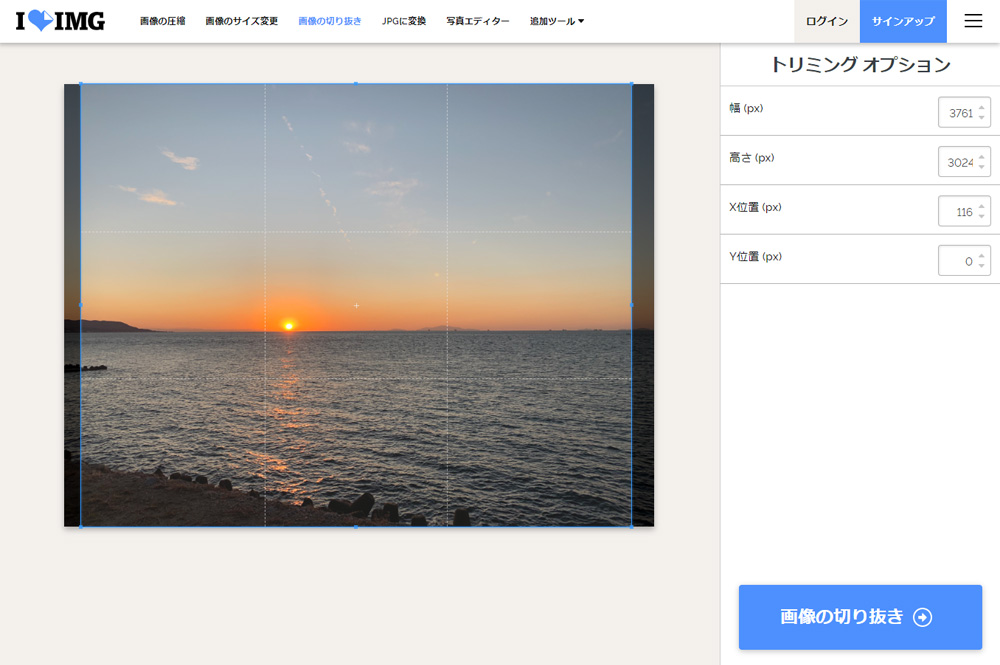
右下の青四角を掴んでドラッグして、枠を可能な限り(広げられるところまで)広げる感じです。
動画の13分4秒あたりをご覧いただくと分かりやすいです。
【注意】
なお、ドラッグでは正確性に欠けるので、十分に注意してください。
できれば先程の計算する方法をおすすめします。
6.【画像の切り抜き】をクリックすると、名前をつけて保存が立ち上がりますので保存してください。
ちなみに完成したデータは「解像度:約367dpi」あります。
最初にご紹介した方法は「解像度:300dpi」でしたので、こちらの方が高画質なデータを保存できています。
16×20インチ 元写真より大きく引き伸ばす場合のリサイズ方法
続いては、元のピクセル数よりも大きなピクセル数のデータを作成します。
(1) 元の写真のピクセル数 ⇒ 4,032×3,024px
(2)16×20インチ 解像度:300dpi のピクセル数 ⇒ 6,071×4,866px
(1)⇒(2)へリサイズします。
数字の通り、元のデータよりも大きなサイズのデータを作成します。
つまり、画像を引き伸ばす ⇒ 画質が落ちる(=解像度が落ちる)ことになります。
元写真よりもピクセル数が大きい(引き伸ばす)サイズのデータを作成する時はこちらの方法をご利用ください。
弊社の推奨は「解像度:300dpi以上」なのですが、風景では 「解像度: 150dpi以上」、ポートレートでは 「解像度: 200dpi以上」を最低限の目安としています。
1.【画像の切り抜き】をクリックします。
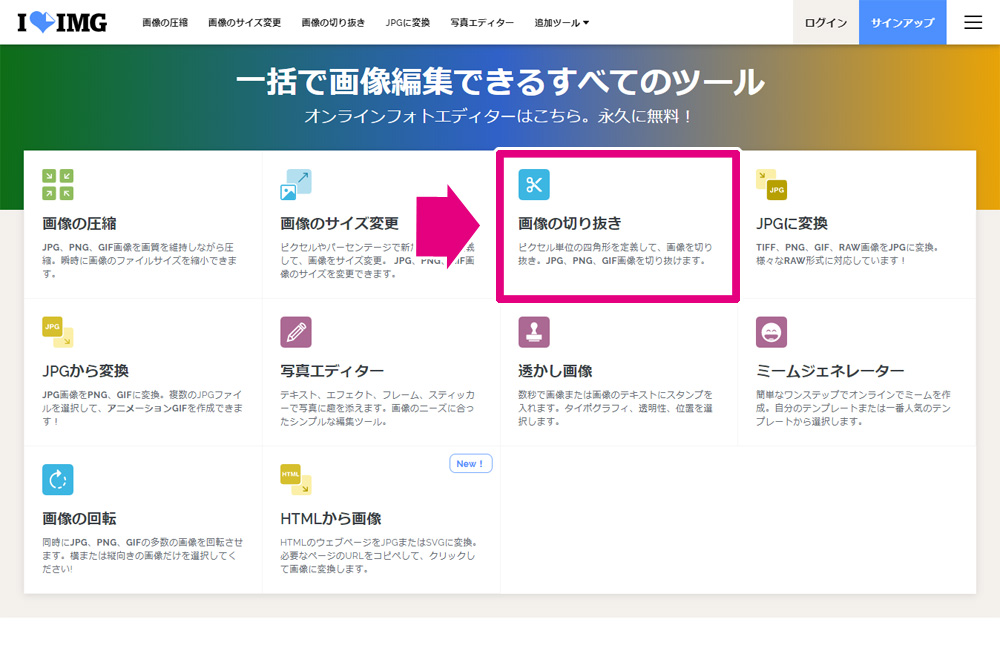
2.【画像を選択】をクリックし、リサイズしたい画像をアップロードしてください。
この後の作業は、2通りの方法があります。やりやすい方法でお試しください。
ただし正確にサイズを合わせられるのは(1)の方法です。
(1)幅のサイズを計算する方法
●元の画像サイズ ⇒ 3,024×4,032px
●16×20インチ/300dpiの入稿サイズ ⇒ 4,866×6,071px
●16×20インチの比率 ⇒ 6071÷4866≒1.2476
先程ご紹介した内容と同様、「高さ」に合わせて調整します。
元の画像を入稿サイズと同じ比率にするため、下記図のように【3024(高さ)×1.2476】をし、幅を求めます。
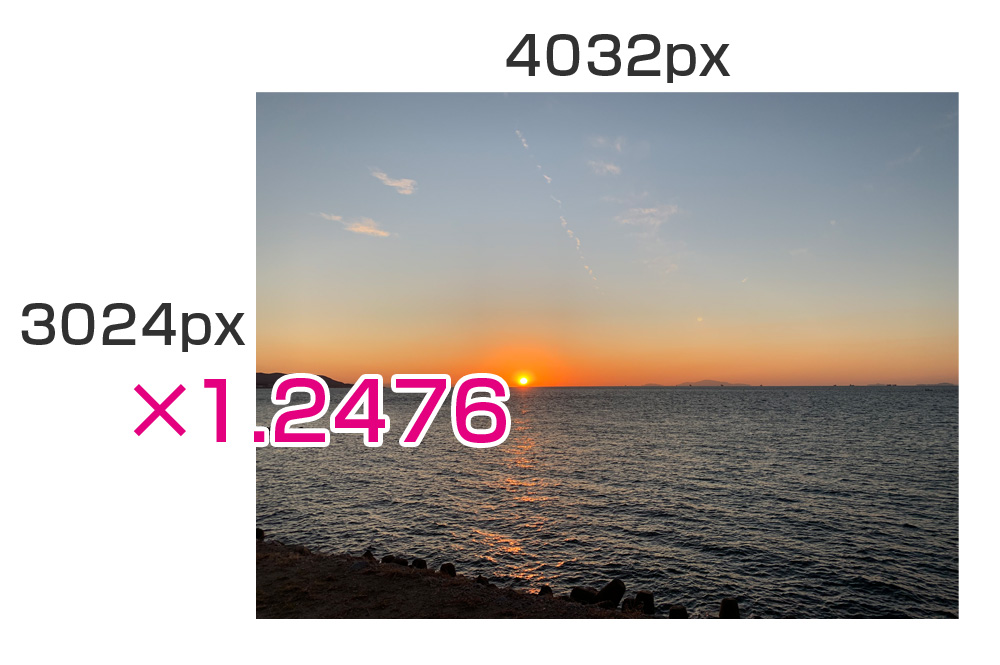
3024×1.2476 = 3772.7424… ⇒ 四捨五入で3773px
つまり、16×20インチのピクセル数は「高さ:3,024px」「横:3,773px」となります。
3.幅に「3773」、高さに「3024」と入力すると枠が出てくるので、切り抜きたい範囲に動かします。
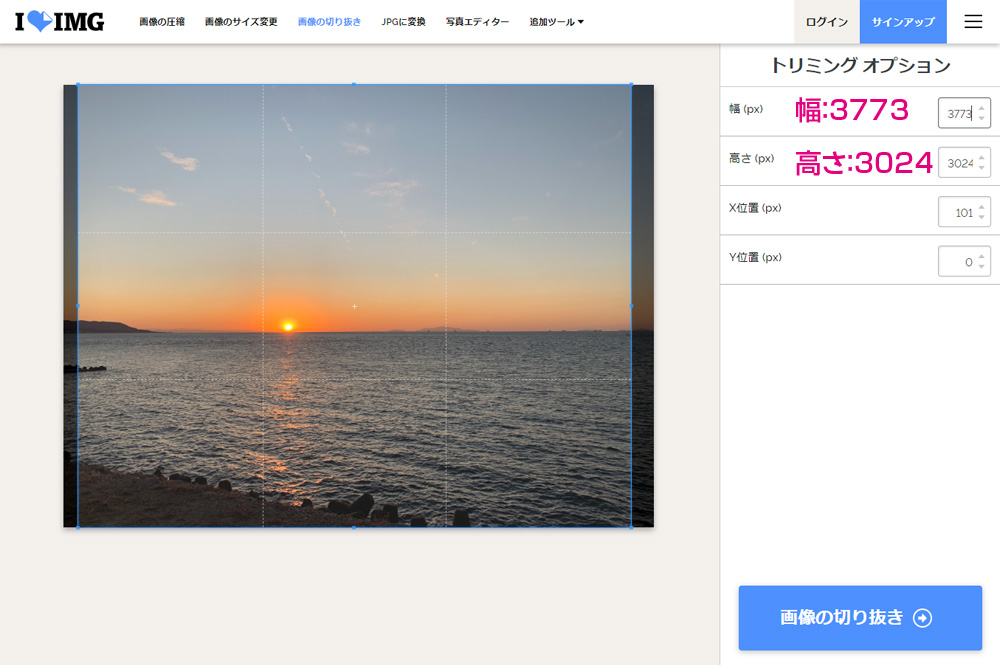
4.【画像の切り抜き】をクリックすると、名前をつけて保存が立ち上がりますので保存してください。
(2)枠をドラッグして広げる方法
3.幅:高さが20:16の数値を入力するので、幅に「2000」、高さに「1600」と入力してください。
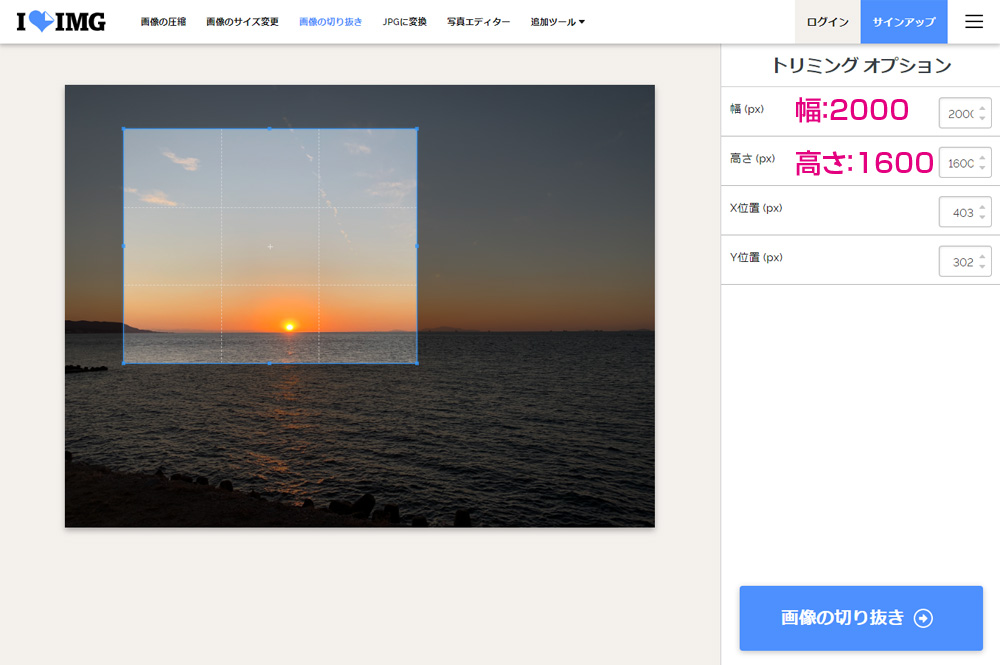
4.枠を左上に移動させてください。
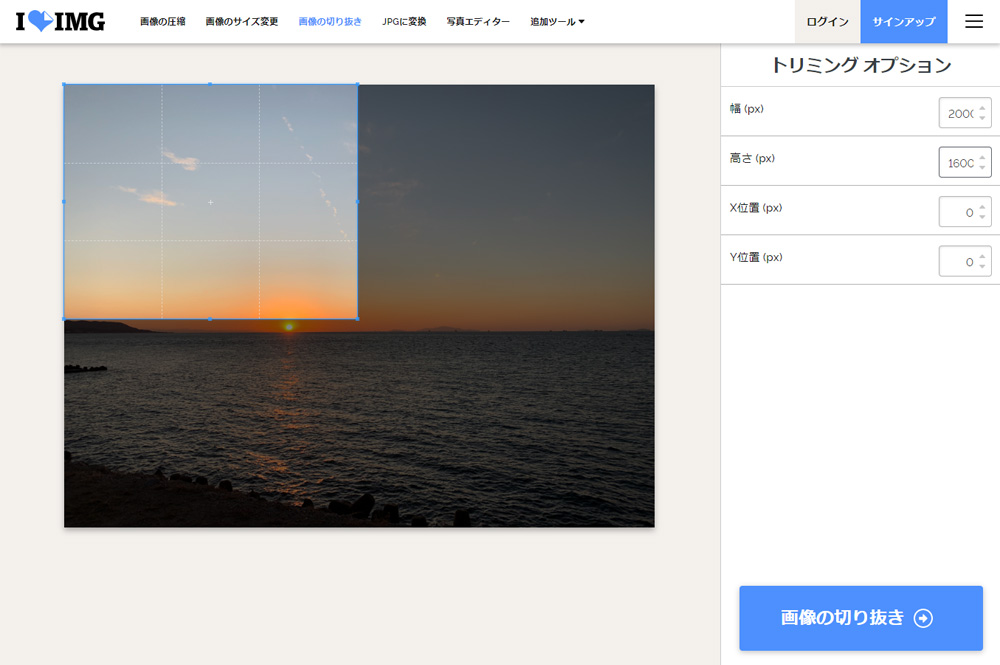
5.ドラッグして枠を広げて、位置を調整します。
※縦横比を変えずに枠を広げるので「Shiftキー」を押しながら広げてください。
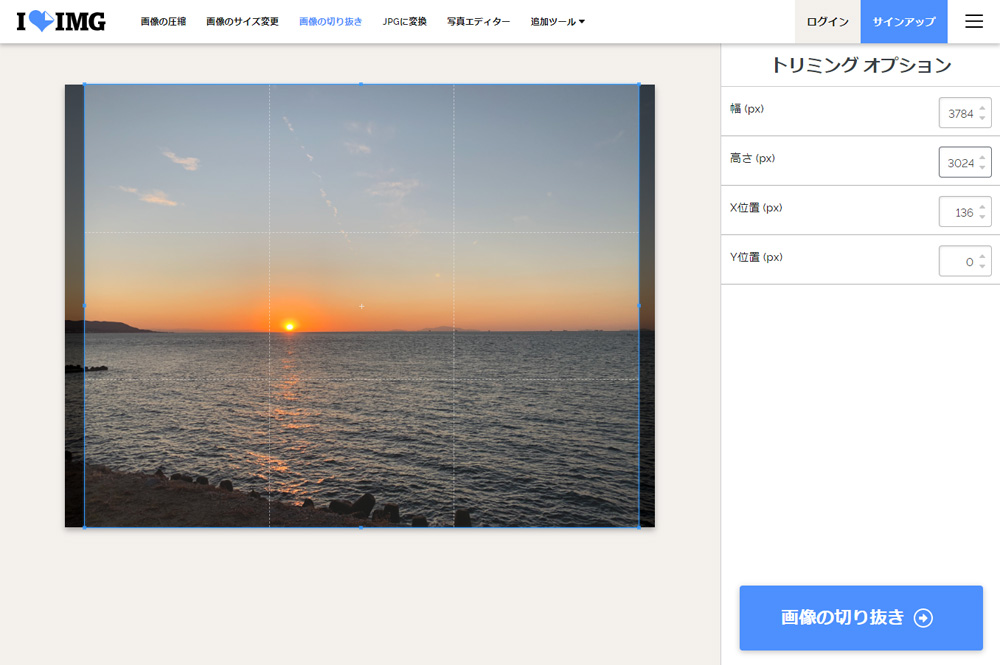
右下の青四角を掴んでドラッグして、枠を可能な限り(広げられるところまで)広げる感じです。
動画の 13分4秒 あたりをご覧いただくと分かりやすいです。
【注意】
なお、ドラッグでは正確性に欠けるので、十分に注意してください。
できれば先程の計算する方法をおすすめします。
6.【画像の切り抜き】をクリックすると、名前をつけて保存が立ち上がりますので保存してください。
完成したデータは「解像度:約186dpi」となります。
画像を引き伸ばしているので、解像度は低くなっています。
画像のサイズ変換が正しくできない場合
【画像のサイズ変更】でサイズ変換が正しくできない場合があります。
※ 「8×10インチ/300dpiのリサイズ方法 」工程4 【画像のサイズ変更】のところです。
これは、画像情報に画像の向きが入っており、画面表示と実際の写真画像の情報が縦横反対になっているからです。
もし上手くいかない場合は、以下のどちらかを行う必要があります。
今作業すると「上手くいかない場合」を再現できなかった(上手くいってしまった)ので、ブログでは画像無しです。
良ければ動画の 7分20秒 からご覧ください。
(1)画像編集機能で向きを正した上でサイズ変更する
1.【写真エディター】をクリックします。
2.【画像を選択】をクリックし、リサイズしたい画像をアップロードしてください。横向き写真が縦に向いているので、横向きにします。
3.【変換】をクリックします。
4.時計回りの矢印をクリックして横向きにし、【適用】をクリックします。
5.【サイズ変更】をクリックします。
6.「高さ」に「2469」と入力し、【適用】をクリックします。
この時必ず「横縦比を維持」にチェックを入れておいてください。
7.「Save」のjpgを選択し、【保存】をクリックしてください。
名前をつけて保存が立ち上がりますので保存してください。
この後は、「8×10インチ/300dpiのリサイズ方法 」の工程5 以降を行ってください。
(2)幅と高さの値を入れ替えてサイズ変更する
1.【画像のサイズ変更】で変換後、変換した画像を再度【画像のサイズ変更】で読み込み、「サイズ表記」を確認します。
※ 「8×10インチ/300dpiのリサイズ方法 」工程1~4を行った後です。
2.もし画像と幅の高さが【画像のサイズ変更】で入力したサイズになっていない場合は、高さに「3292」と入力し、画像のサイズ変更を行ってください。
「8×10インチ/300dpiのリサイズ方法 」工程1~4を行った後、正しくは「幅:3,292px」「高さ:2,469px」となっているはずです。
数字がおかしくなっているのは縦横の情報が逆になっているので、あえて「高さ」の方に「3,292px」と入力しています。
この後は、「8×10インチ/300dpiのリサイズ方法 」の工程5 以降を行ってください。
まとめ
2サイズ、3パターンのリサイズ方法をご紹介しました。
メタルプリントの入稿サイズ表はこちらからご覧ください。
前回ご紹介したPhotoScapeX、今回のiLoveIMGに加え、あともうひとつリサイズ方法がありますので、そちらもまたご紹介いたします。
最後まで読んで頂き、ありがとうございました!
