
こんにちは!
パイオテックのアリハラです!
先日YouTubeで公開したこちらの動画。
PhotoScapeXを使用してメタルプリントのデータを作成しよう、という内容です。
無料ですし、Photoshopのようなツールを持っていない方でも簡単に作成できます。
動画に加え、こちらのブログでもご紹介します。
動画では横向き写真と縦向き写真の場合をご紹介していますが、ブログでは横向き写真のみをピックアップします。
恐らくこの記事を理解できれば、縦向き写真も加工できるかと思います!
文章は長いですが、作業自体は簡単なので、是非参考にしてください。
※この記事は現時点(2020年4月)の内容となるため、現在公開されている内容・仕様と異なる部分があることをご了承の上、ご覧ください。
目次
PhotoScapeX インストール
まずPhotoScapeXをこちらからインストールしてください。
PhotoScapeX 準備
1.インストール後、こちらが起動します。
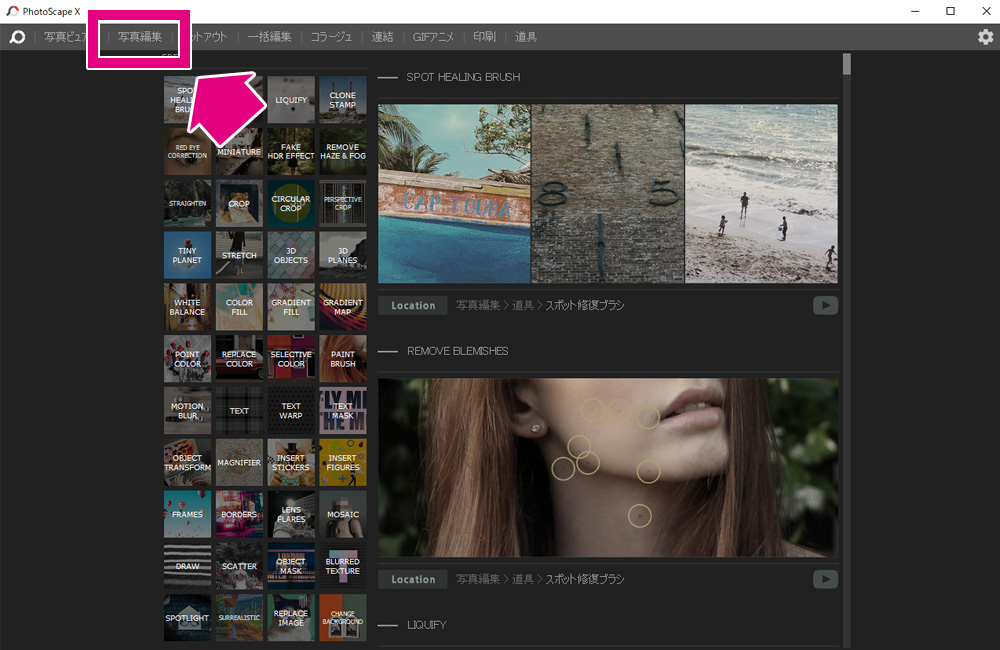
2.「写真編集」タブをクリックすると、こちらの画面が展開します。
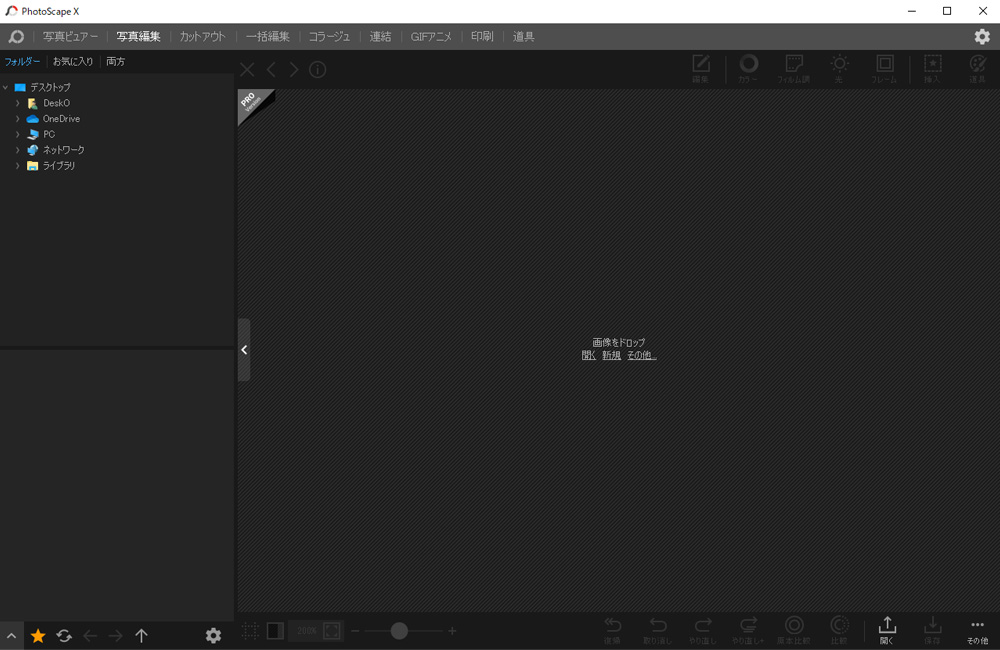
3.ドラッグ&ドロップで、写真をアップロードしてください。
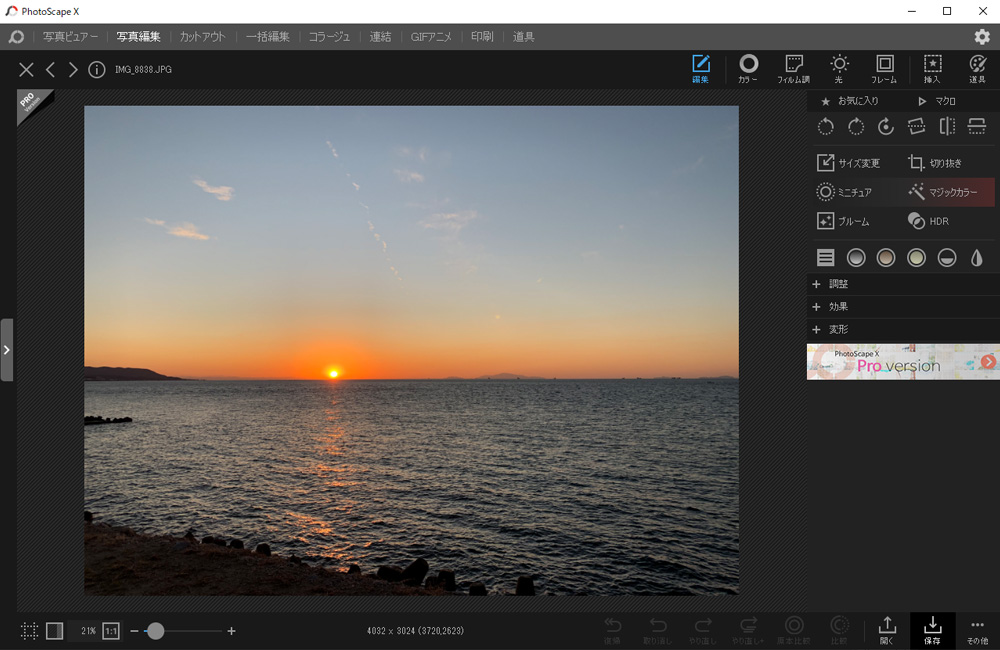
ちなみにこちらの写真はiPhoneXSで撮影した、4,032×3,024pxの写真(横向き)です。
※iPhoneXRも同じピクセル数です。
4:3比率のスマホ写真でも、次の作業でリサイズができると思います。
今回作成するのは8×10インチ(203×254mm)と16×20インチ(406×508mm)の2サイズです。
・8×10インチ(203×254mm)⇒A4サイズくらい
・16×20インチ(406×508mm)⇒A3サイズくらい
【ご注意】
こちらの写真はあくまで、iPhone純正のカメラアプリで撮影した写真の画像サイズです!
その他のアプリで撮影したり、加工した写真はもっと解像度が低い場合があります。
ちなみにiPhoneは写真の情報を確認する機能がありませんよね…
私は個人的に「ベスティゲーター」というアプリを取って、写真の情報を確認しています。
ピクセル数や撮影したカメラの種類等が確認できますよ。
作業開始!
先程の流れで準備は完了です。それでは早速作業開始です!
ご説明するのは、以下4パターンです。
- 『8×10インチ/300dpi』のリサイズ方法
(元写真より小さいサイズの画像を作成) - 『8×10インチ 元ピクセルを最大限に使う場合 』 のリサイズ方法
(元写真より小さいサイズの画像を作成 ※1より高解像度) - 『16×20インチ 元ピクセルだけを使う場合 』 のリサイズ方法
(元写真より大きく引き伸ばした画像を作成) - 『16×20インチ/300dpi 』 のリサイズ方法
(元写真より大きく引き伸ばした画像を作成 ※3より高解像度)
8×10インチ/300dpiのリサイズ方法
メタルプリントの推奨解像度は300dpi以上です。
最初は、『8×10インチ 解像度:300dpi』のデータの作成方法です。
(1) 元の写真のピクセル数 ⇒ 4,032×3,024px
(2) 8×10インチ 解像度:300dpi のピクセル数 ⇒ 3,071×2,469px
(1) ⇒ (2)へリサイズします。
数字の通り、元のデータよりも小さなサイズのデータを作成します。
1.【サイズ変更】をクリックします。
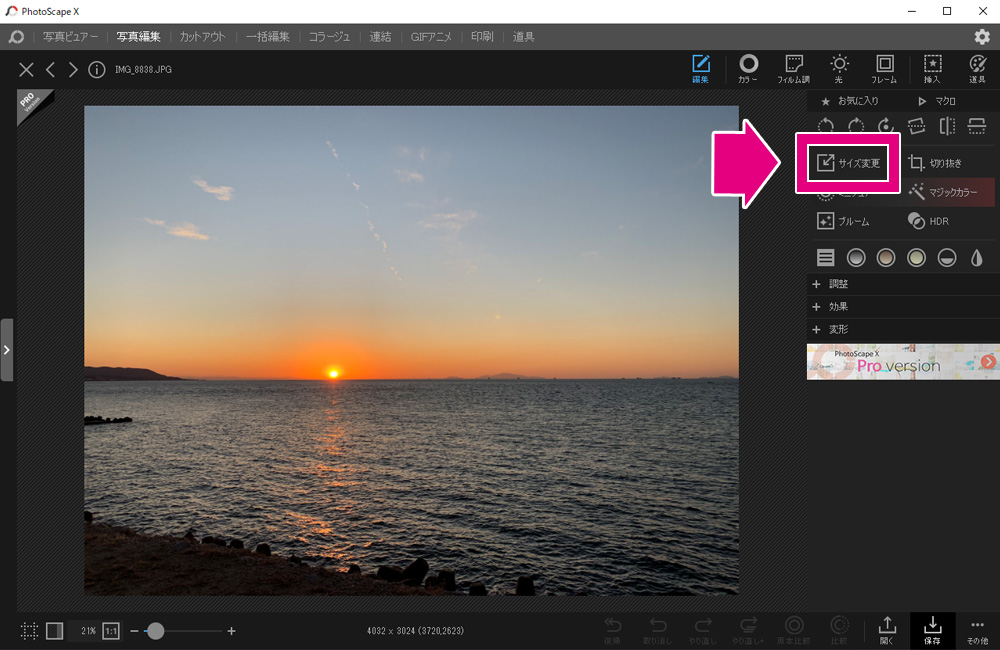
今回は、「高さ」に合わせて調整します。
もし「幅」に合わせてしまうと、高さのピクセル数が足りなくなります。
次の画像をご覧ください。
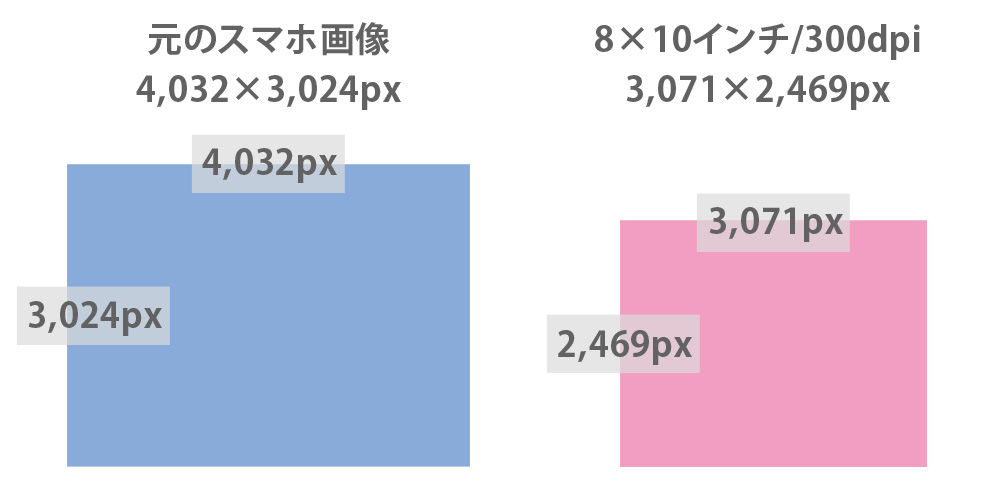
左のスマホ画像 ⇒ 右の8×10インチ/300dpiのデータを作成します。
まず「高さ」に合わせてリサイズした場合をご覧ください。
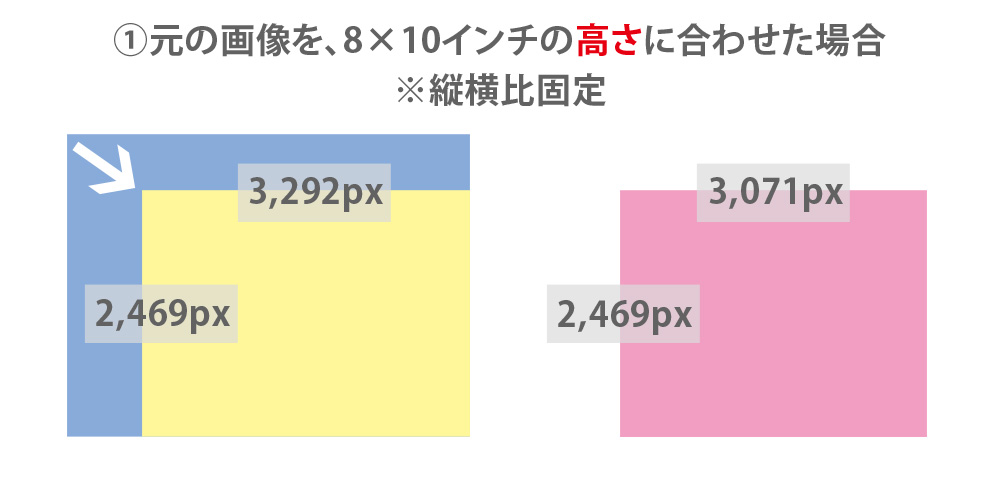
左の黄色の部分が、8×10インチの「高さ:2,469px」に合わせてリサイズした大きさです。
「幅」が3,292pxありますので、3,071×2,469pxに十分足りてますね。
ちなみに「幅」に合わせてリサイズした時の画像が以下です。
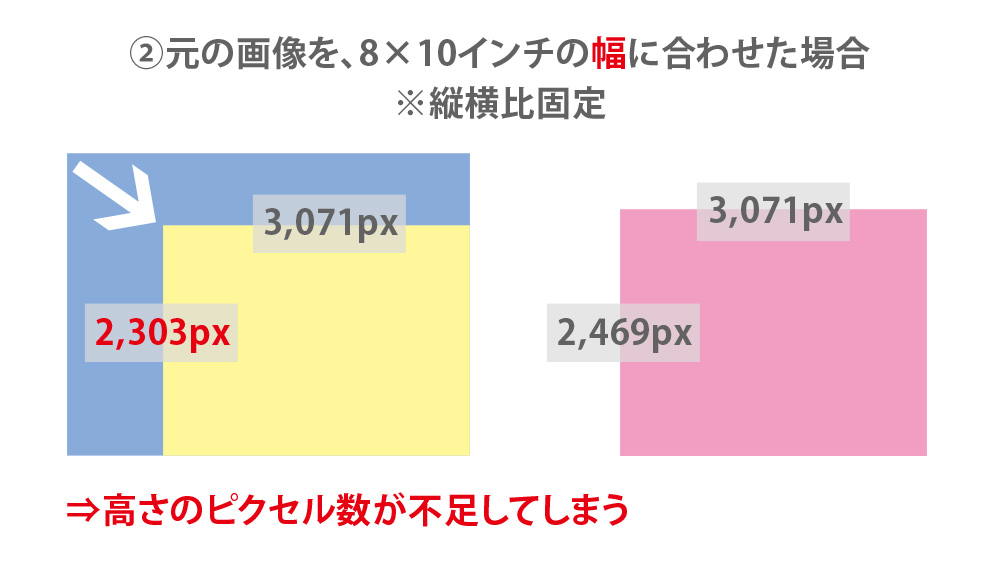
左の黄色の部分が、8×10インチの「幅:3,071px」に合わせてリサイズした大きさです。
「高さ」が2,303pxしかないので、3,071×2,469pxに足りません。
そのため今回の画像は、8×10インチの「高さ」に合わせてリサイズしていきます。
2.高さに8×10インチの高さのピクセル数「2469」を入力し、【適用】をクリックしてください。
この時必ず「縦横比を固定」にチェックを入れておいてください。
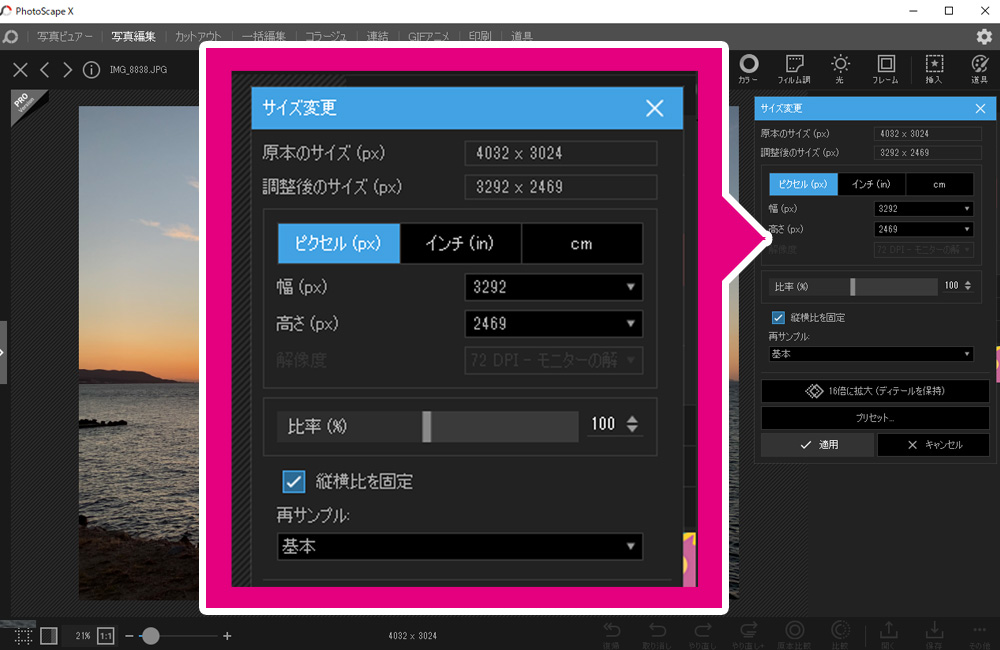
これで、8×10インチの「高さ:2,469px」に合わせた状態になります。
「幅」が3,292pxあるので、8×10インチの「幅:3,071px」にするためにカットします。
3.【切り抜き】をクリックします。
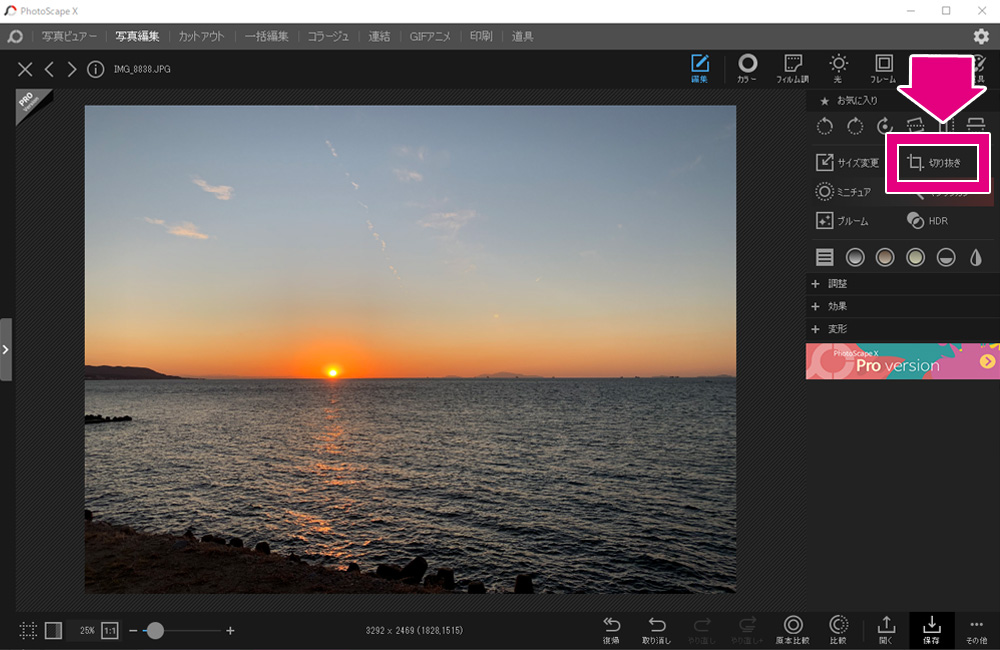
4.【カスタム】を選択し、サイズにチェックを入れます。
5.幅に「3071」、高さに「2469」と入力し、【OK】をクリックしてください。
※8×10インチ/300dpiのピクセル数:3,071×2,469
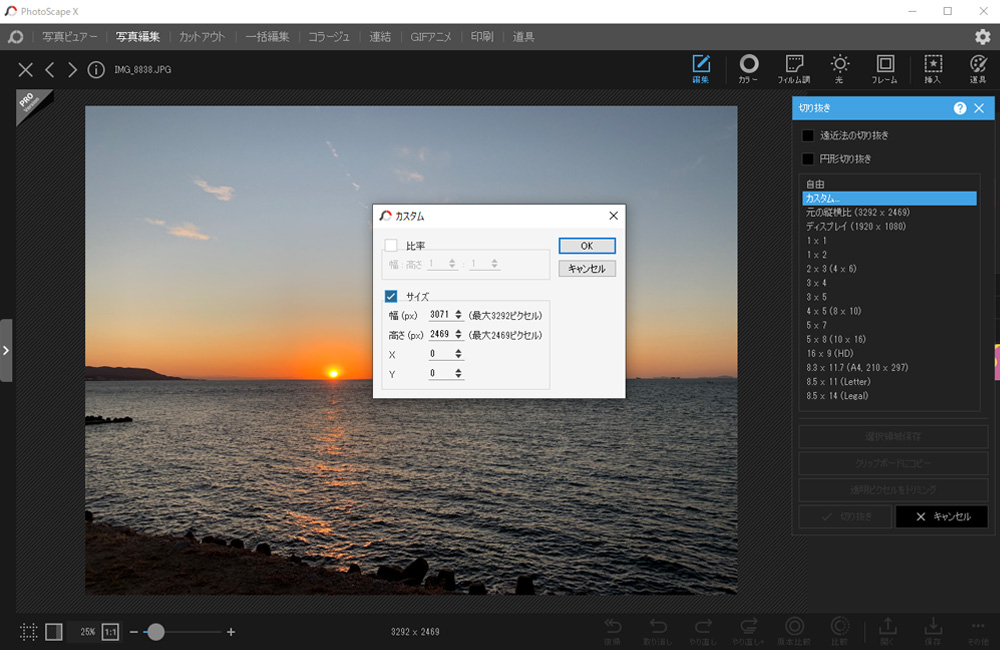
6.枠が出てくるので、切り抜きたい範囲に動かします。
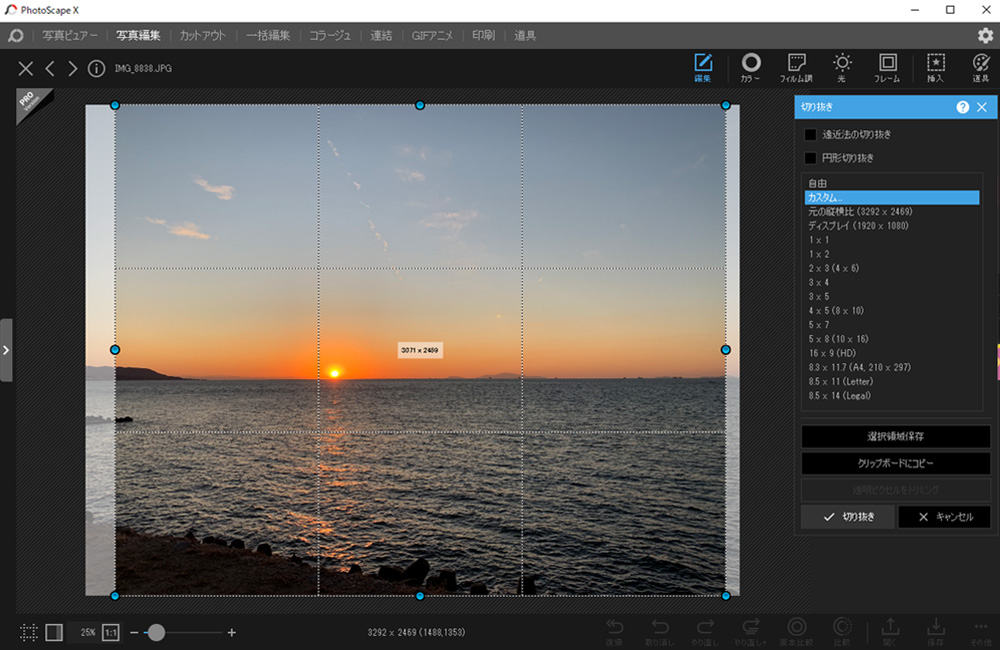
7.【切り抜き】をクリックすると、8×10インチ/300dpiのデータが完成です!
8.【その他】から「別名で保存」を選択し、データを保存してください。
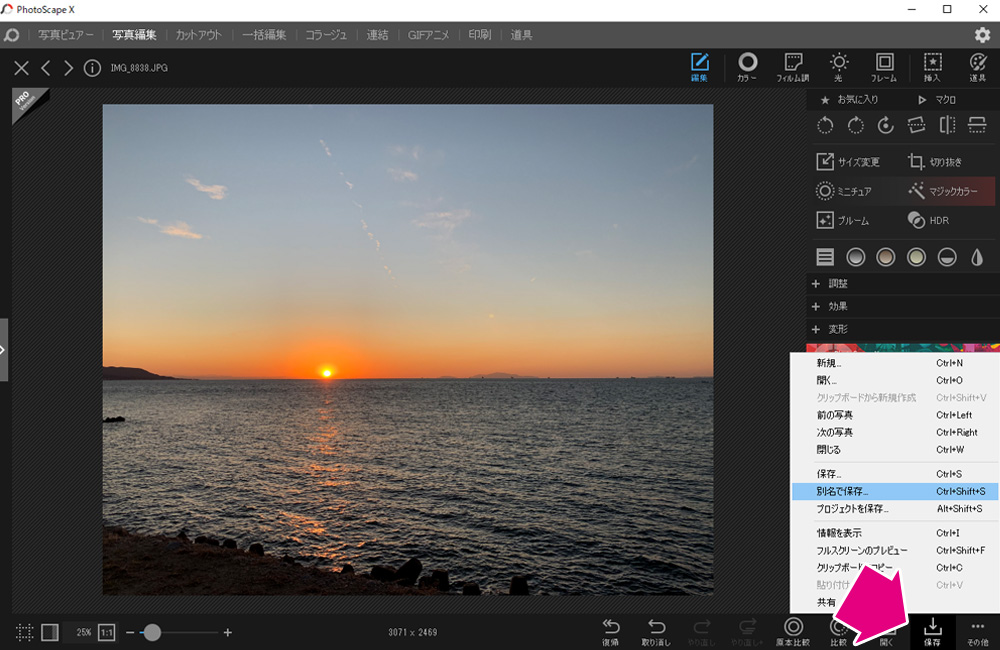
8×10インチ 元ピクセルを最大限に使う場合のリサイズ方法
解像度は300dpiあれば問題ありませんが、元ピクセルを最大限生かしてより綺麗な画像を作る方法です。
先程は解像度をあえて「300dpi」にしましたが、こちらは写真の持つピクセル数をMAX使おう(=もっと高画質の状態をキープしよう)ということです!
どちらにしても300dpi以上のデータが完成しますので、入稿データの作成は先程の方法でもこちらの方法でも構いません。
1.【切り抜き】をクリックします。
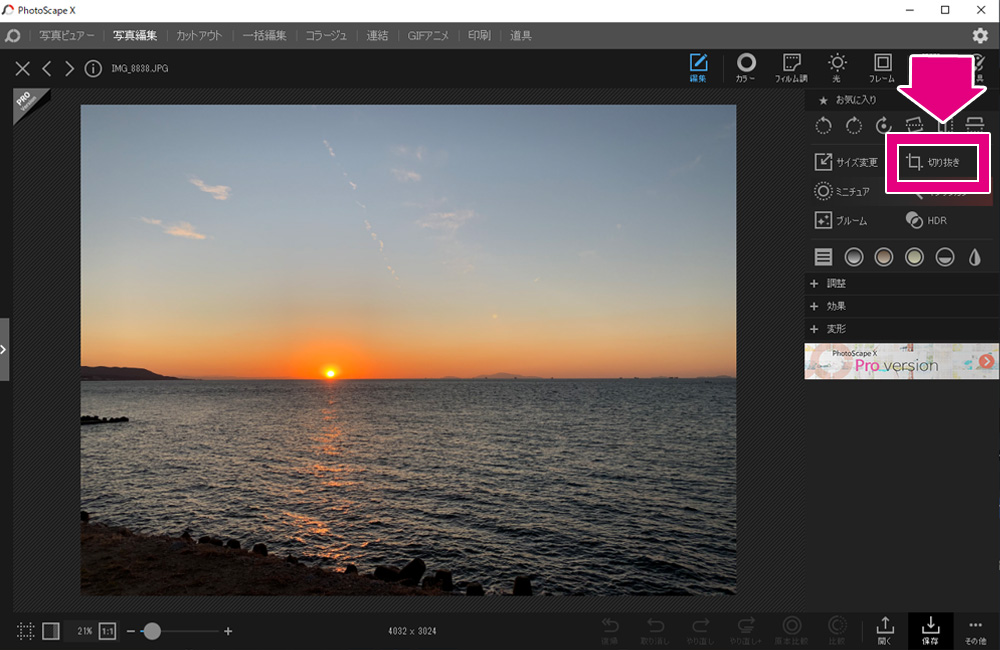
2.【カスタム】を選択し、サイズにチェックを入れます。
3.幅に「3071」、高さに「2469」と入力し、【OK】をクリックしてください。
※8×10インチ/300dpi のピクセル数:3,071×2,469
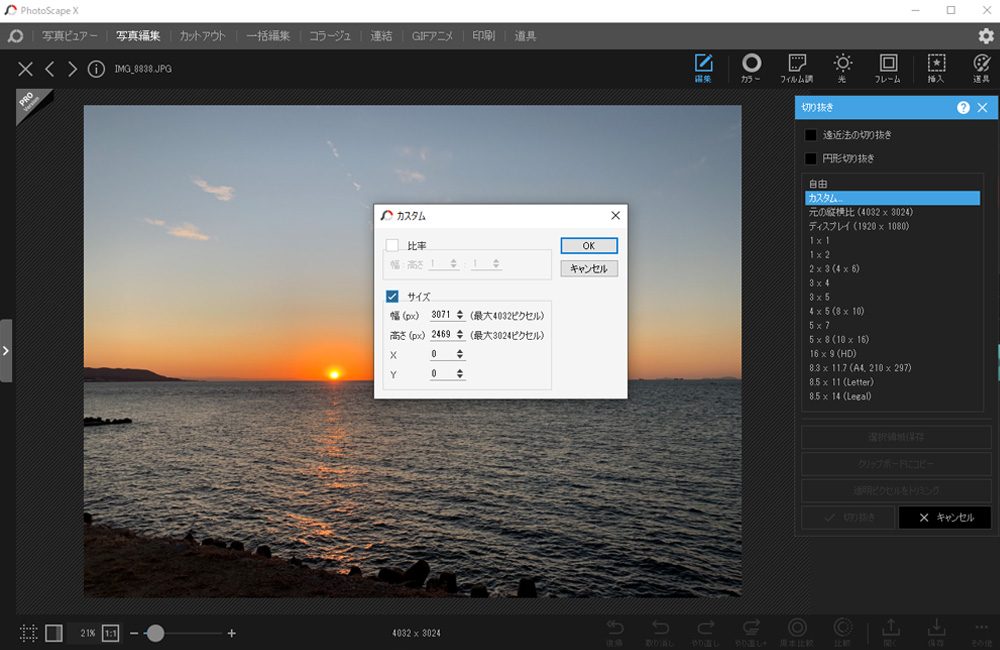
4.枠が出てくるので、広げて位置を調整します。
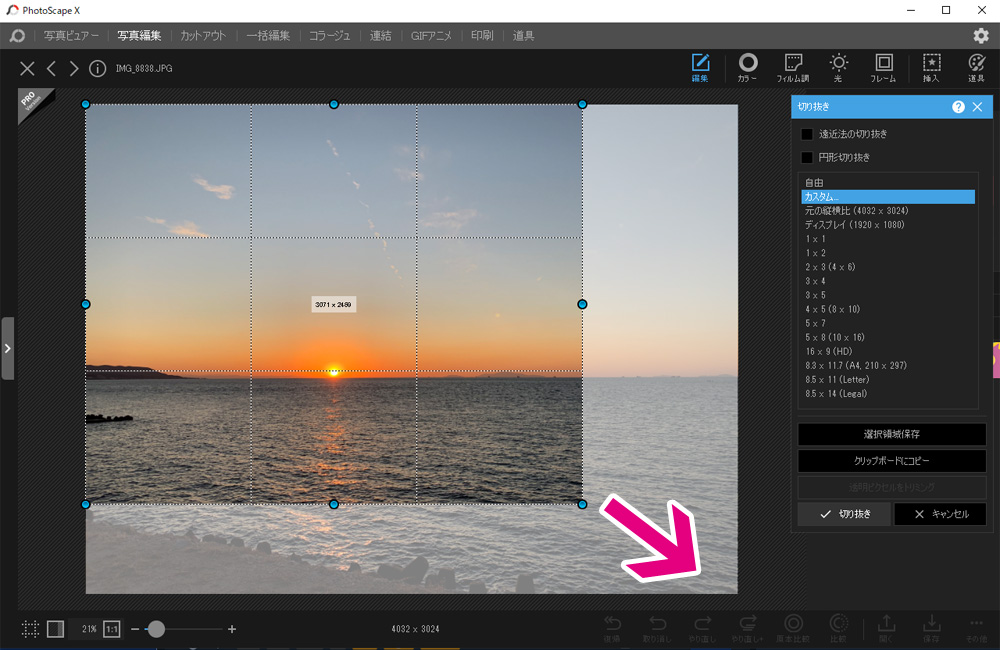
右下の青丸を掴んでドラッグして、枠を可能な限り(広げられるところまで)広げる感じです。
動画の 4分50秒 あたりをご覧いただくと分かりやすいです。
5.【切り抜き】をクリックすると、8×10インチ/約367dpiのデータが完成です!
6.【その他】から「別名で保存」を選択し、データを保存してください。
ちなみに完成したデータは「解像度:約367dpi」あります。
最初にご紹介した方法は「解像度:300dpi」でしたので、こちらの方が高画質なデータを保存できています。
16×20インチ 元ピクセルだけを使う場合のリサイズ方法
続いては、元のピクセル数よりも大きなピクセル数のデータを作成します。
(1) 元の写真のピクセル数 ⇒ 4,032×3,024px
(2)16×20インチ 解像度:300dpi のピクセル数 ⇒ 6,071×4,866px
(1)⇒(2)へリサイズします。
数字の通り、元のデータよりも大きなサイズのデータを作成します。
つまり、画像を引き伸ばす ⇒ 画質が落ちる(=解像度が落ちる)ことになります。
元写真よりもピクセル数が大きい(引き伸ばす)サイズのデータを作成する時はこちらの方法をご利用ください。
弊社の推奨は「解像度:300dpi以上」なのですが、風景では 「解像度: 150dpi以上」、ポートレートでは 「解像度: 200dpi以上」を最低限の目安としています。
1.【切り抜き】をクリックします。
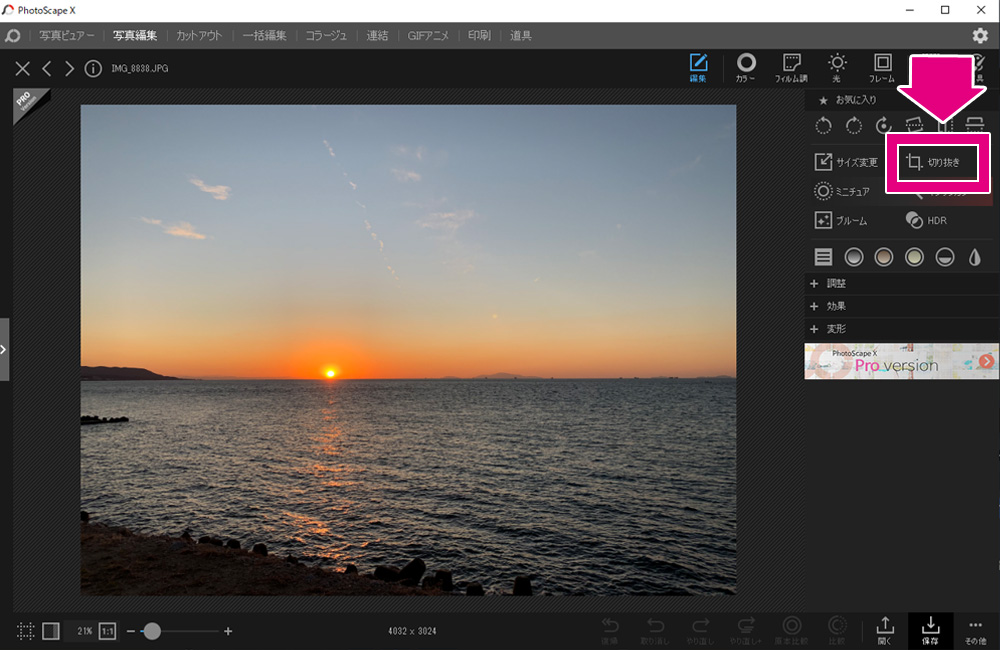
2.【カスタム】を選択し、比率にチェックを入れます。
3.幅に「20」、高さに「16」と入力し、【OK】をクリックしてください。
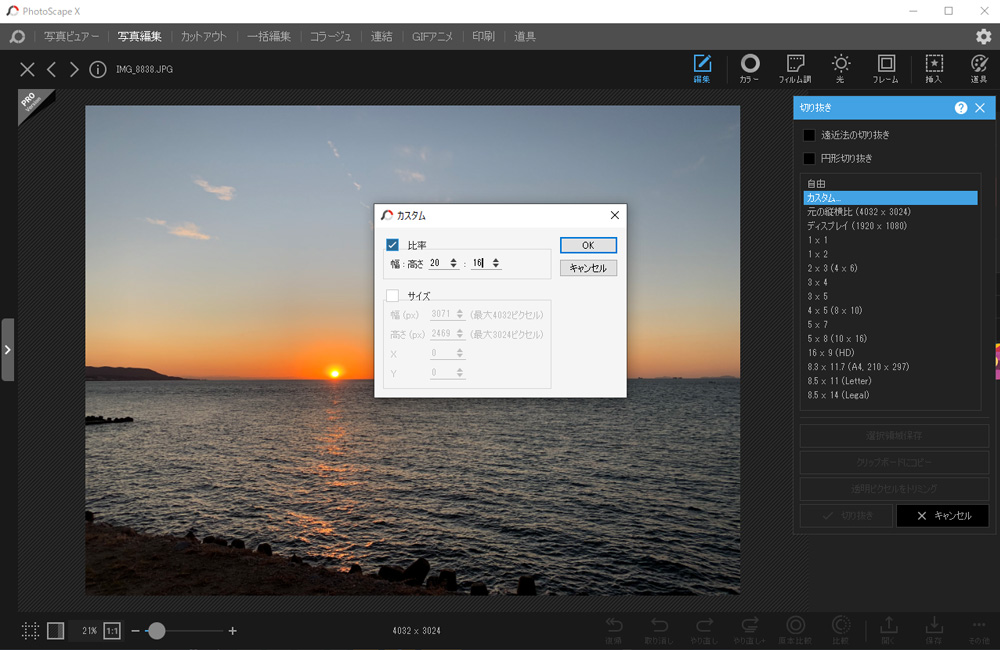
4.カーソルが十字になり、ドラッグすると枠が出るので調整してください。
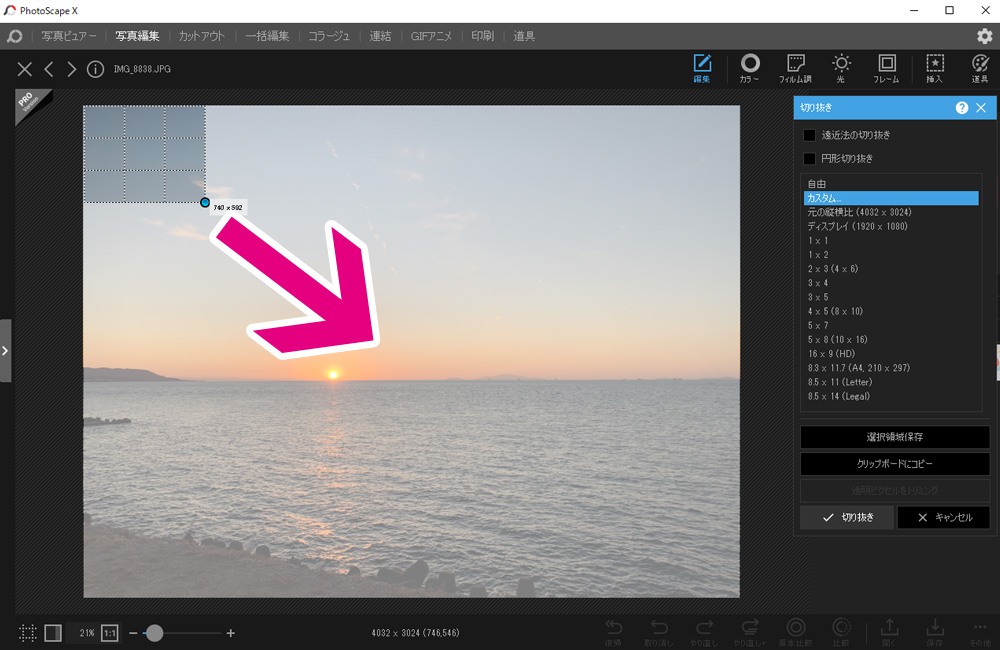
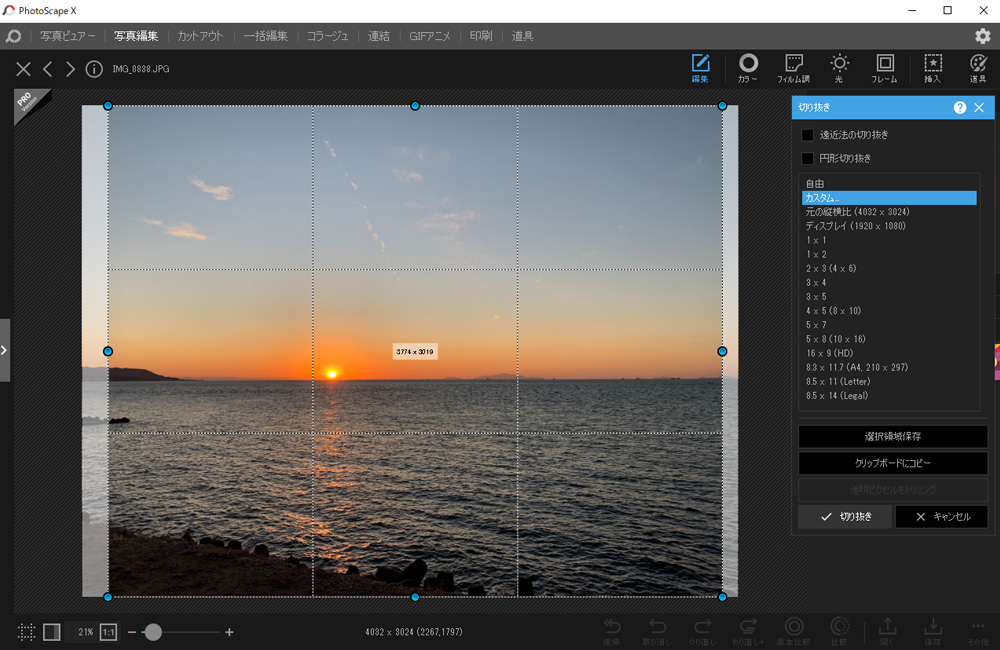
右下の青丸を掴んでドラッグして、枠を可能な限り(広げられるところまで)広げる感じです。
動画の 7分17秒 あたりをご覧いただくと分かりやすいです。
5.【切り抜き】をクリックすると、16×20インチ/約186dpiのデータが完成です!
完成したデータは「解像度:約186dpi」となります。
画像を引き伸ばしているので、解像度は低くなっています。
16×20インチ/300dpiのリサイズ方法
先程と同じサイズへリサイズ(つまり引き伸ばし)をするので、何もせずリサイズすると、先程と同じく「解像度:約186dpi」となります。
しかし、ソフトがピクセルを補完し、「解像度:300dpi」に補正することが可能です。
ソフトのおかげで解像度アップ(=画質アップ)ができるわけですね。
【ご注意】
もちろん元の写真が綺麗になるわけではなく、ソフトの力を使っての補完です。
そのため必ずしも綺麗に仕上がるというわけではありませんのでご注意ください。
1.【サイズ変更】をクリックします。
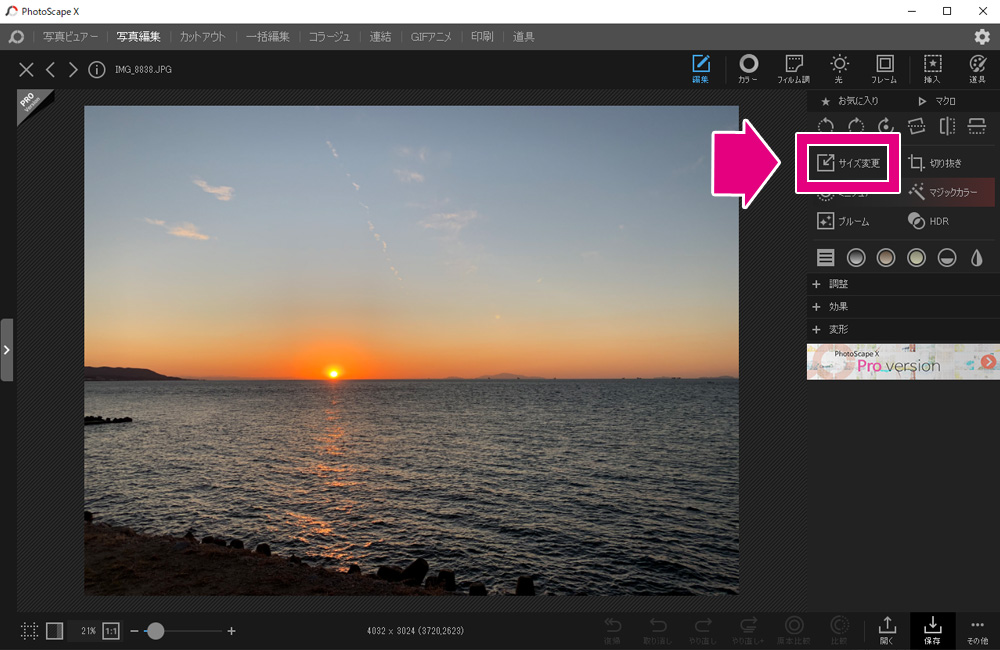
8×10インチの時と同様、「高さ」に合わせて調整します。
もし「幅」に合わせてしまうと、 「高さ」のピクセル数が足りなくなります。
2.高さに16×20インチの高さのピクセル数「4866」を入力し、【適用】をクリックしてください。
この時必ず「縦横比を固定」にチェックを入れておいてください。
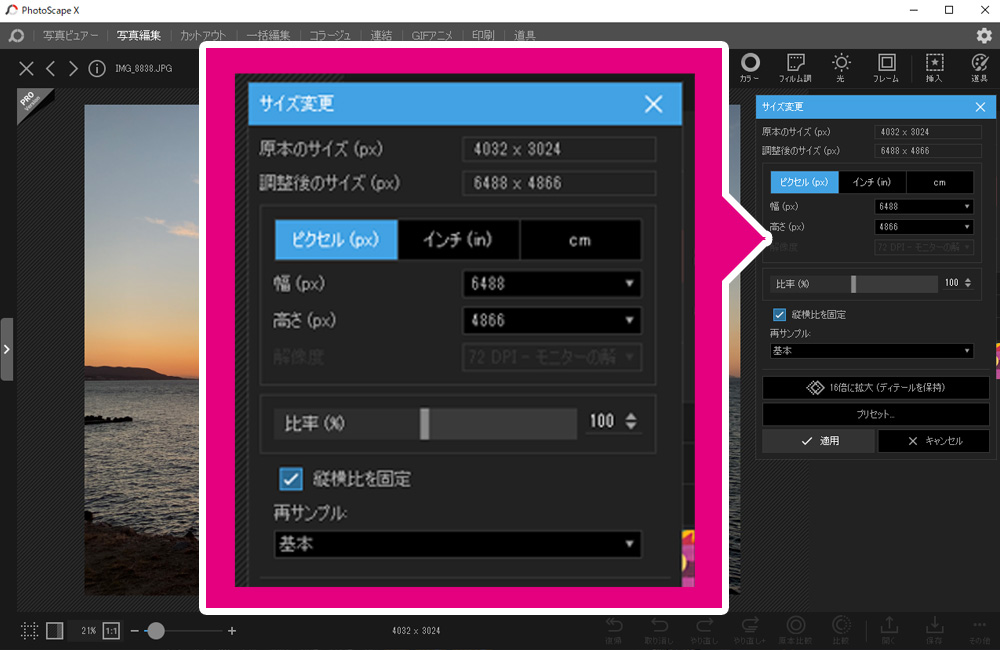
これで、16×20インチの「高さ:4,866px」に合わせた状態になります。
「幅」が6,488pxあるので、16×20インチの「幅:6,071px」にするためにカットします。
3.【切り抜き】をクリックします。
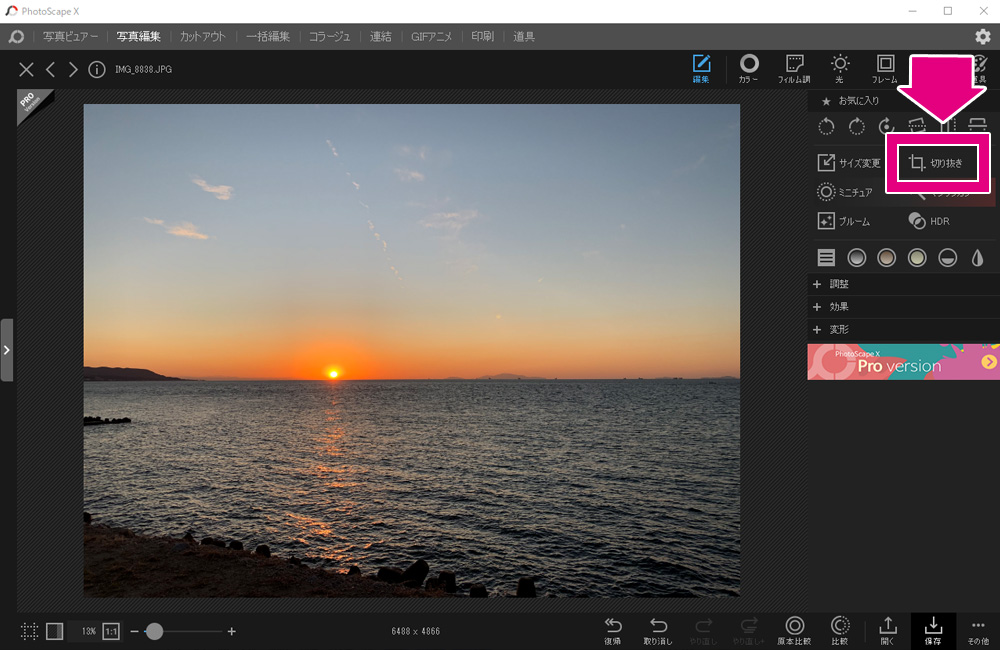
4.【カスタム】を選択し、サイズにチェックを入れます。
5.幅に「6071」、高さに「4866」と入力し、【OK】をクリックしてください。
※16×20インチ/300dpi のピクセル数:6,071×4,866
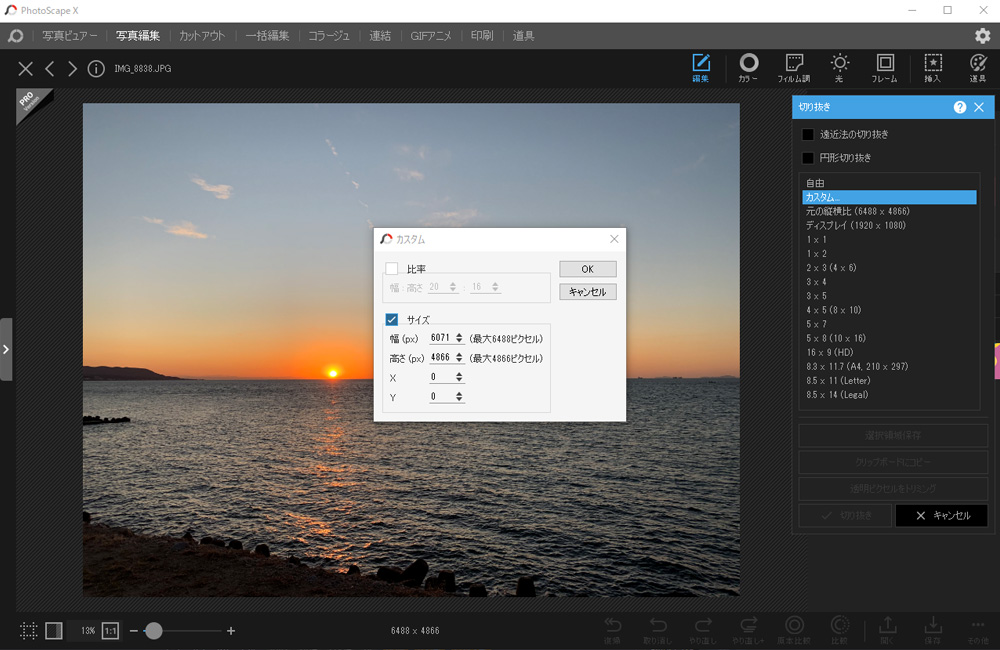
6.枠が出てくるので、切り抜きたい範囲に動かします。
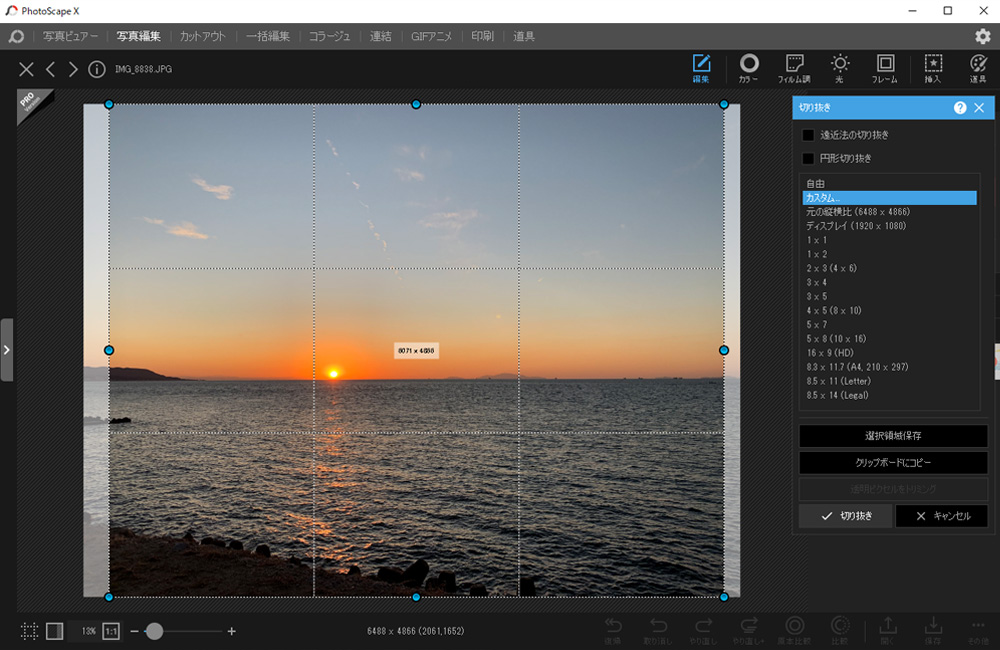
7.【切り抜き】をクリックすると、16×20インチ/300dpiのデータが完成です!
8.【その他】から「別名で保存」を選択し、データを保存してください。
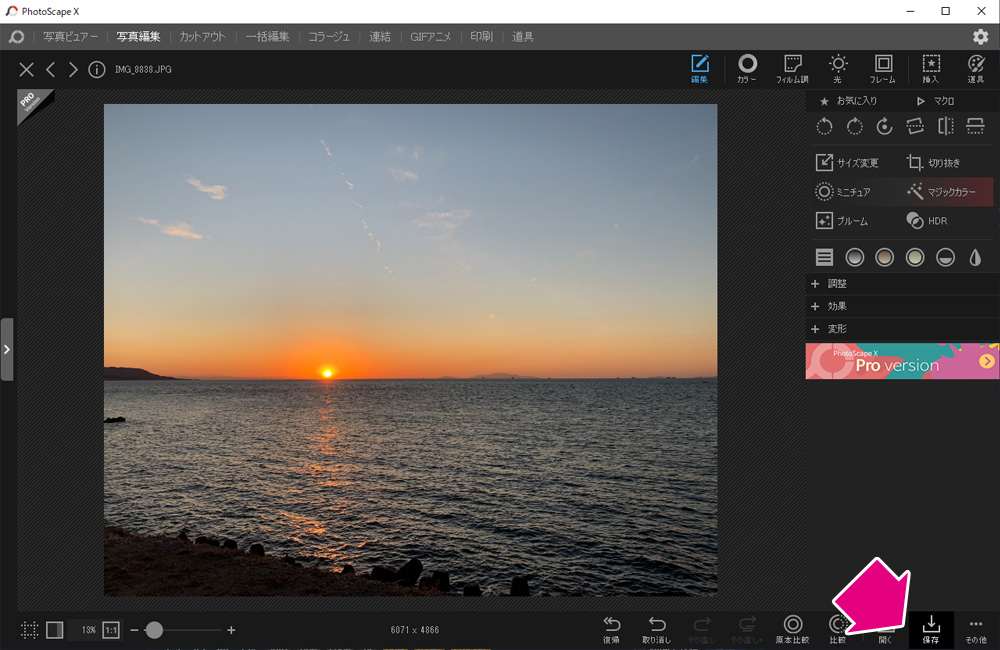
まとめ
2サイズ、4パターンのリサイズ方法をご紹介しました。
メタルプリントの入稿サイズ表はこちらからご覧ください。
今回はPhotoScapeXを使用しましたが、他にも無料ツールを使用してリサイズする方法がありますので、それはまたブログで書かせていただきますね!
メタルプリントはカメラではなくスマホの写真でも簡単に作れます!
今はおうち時間も増えていると思いますので、思い出の写真を振り返ってメタルプリントにされてみてはいかがでしょうか?
最後まで読んで頂き、ありがとうございました!
