
こんにちは!
パイオテックのアリハラです!
先月YouTubeにアップしたこちらの動画。
無料のWEBサイト『Canva』を使用して、コラージュ画像を作成しよう、という動画です。
この内容をブログでもご説明していきます。
メタルプリントを作成したいけど、お気に入りの写真が多くて選べない…という方は、コラージュして作成されることをオススメします!
Canvaはテンプレートやフォントも豊富で、作業もすごく簡単です。
どなたでも分かりやすいと思うので、是非お試しください!
※この記事は現時点(2020年5月)の内容となるため、現在公開されている内容・仕様と異なる部分があることをご了承の上、ご覧ください。
目次
Canvaについて
Canvaのサイトにアクセスしてください。
作成できるサイズについて
作成できるサイズには制限があり、以下のサイズのデータの作成が可能です。
動画をアップした後、正方形の対応サイズが抜けていることが分かりました。。
そのため、動画よりも対応サイズが多くなっています。
10×20インチは新サイズです!
・5×7インチ 入稿サイズ ⇒ 133×184mm/300dpi ※pixel表記:1,571×2,173px
・8×10インチ 入稿サイズ ⇒ 209×260mm/300dpi ※pixel表記:2,469×3,071px
・11×14インチ 入稿サイズ ⇒ 285×362mm/300dpi ※pixel表記:3,366×4,276px
・11.8×15.7インチ 入稿サイズ ⇒ 306×406mm/300dpi ※pixel表記:3,614×4,795px
・10×20インチ 入稿サイズ ⇒ 254×508mm/300dpi ※pixel表記:3,071×6,071px
・6×6インチ 入稿サイズ ⇒ 158×158mm/300dpi ※pixel表記:1,866×1,866px
・8×8インチ 入稿サイズ ⇒ 209×209mm/300dpi ※pixel表記:2,469×2,469px
・10×10インチ 入稿サイズ ⇒ 260×260mm/300dpi ※pixel表記:3,071×3,071px
【追記】2022年4月に追加されたパネルサイズも対応可能です。
・4×6インチ 入稿サイズ ⇒ 108×159mm/300dpi ※pixel表記:1,276×1,878px
・200×290mm 入稿サイズ ⇒ 206×296mm/300dpi ※pixel表記:2,433×3,496px
ただし、以下の点にご注意ください。
【注意】
・メタルプリント加工では、それによって画質(の粗さ)が向上することはありません。
・特に拡大(引き伸ばす)場合にはご注意ください。
・普通紙等出力で画質の粗さを確認することをおすすめします。
作成するデータについて
今回は、5×7インチのデータを作成します。
5×7インチの入稿データサイズは、『133×184mm/300dpi ※1,571×2,173px』です。
作業開始!
1. Canvaを開くと、ログイン画面が出てきます。
Google、Facebook、メールアドレス、いずれかでご登録ください。
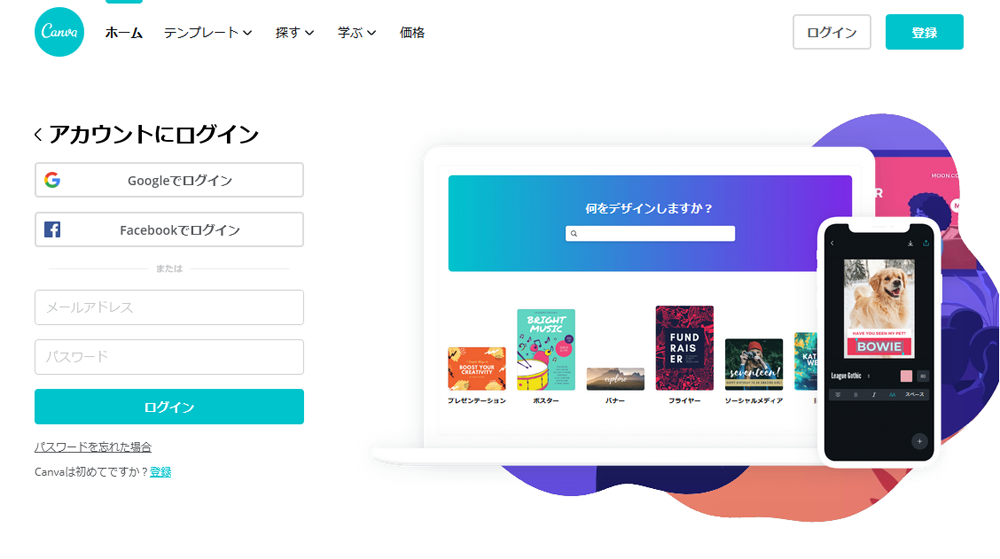
2.ログインするとこちらの画面が展開します。
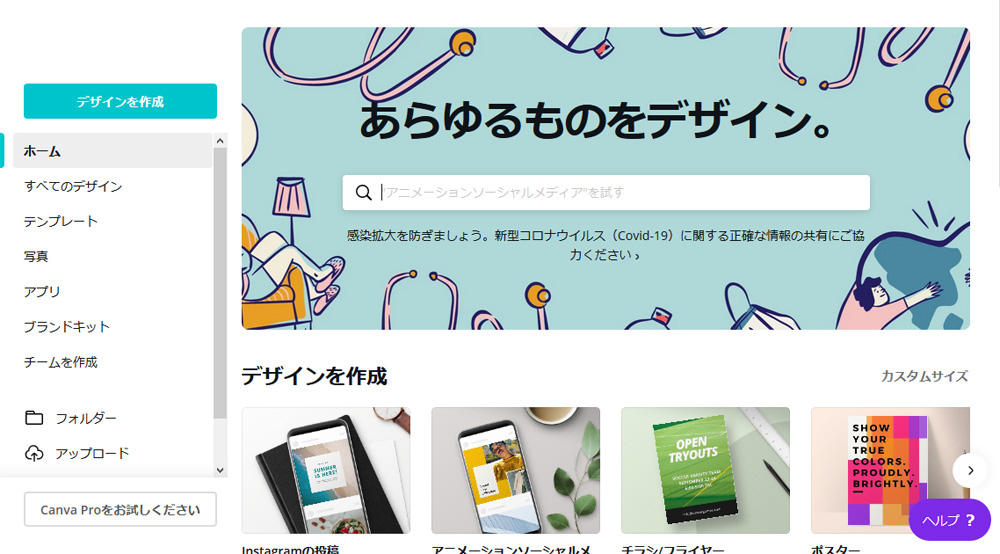
余談ですが、個人的にすごいと思ったのは、デザインテンプレートの数です!!
今回デザインテンプレートは使用しませんが、各テンプレートをクリックすると、そのテンプレートをベースに編集できるんですよね。
デザインの参考にもなるサイトだと思います。
3.「デザイン作成」をクリックします。
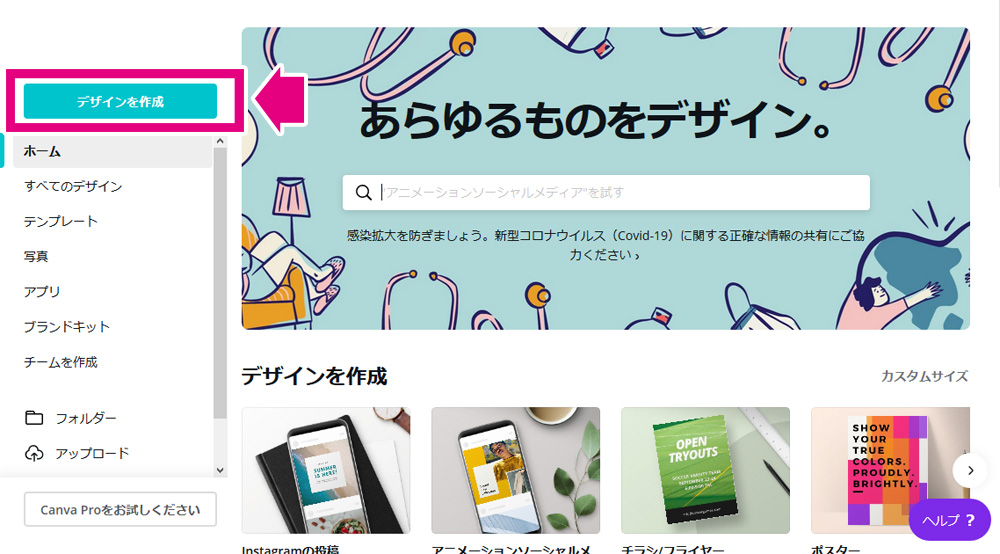
4.「カスタムサイズ」をクリックします。
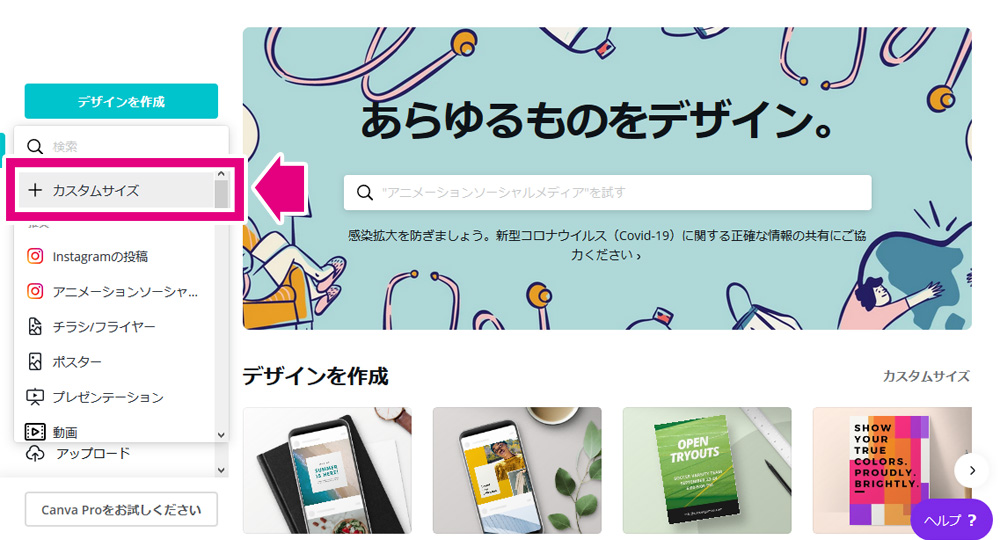
5.「幅:1571」「高さ:2173」と入力し、「デザインを作成」をクリックします。
※横向きのパネルを作りたい時は、「幅:2173」「高さ:1571」にしてください。
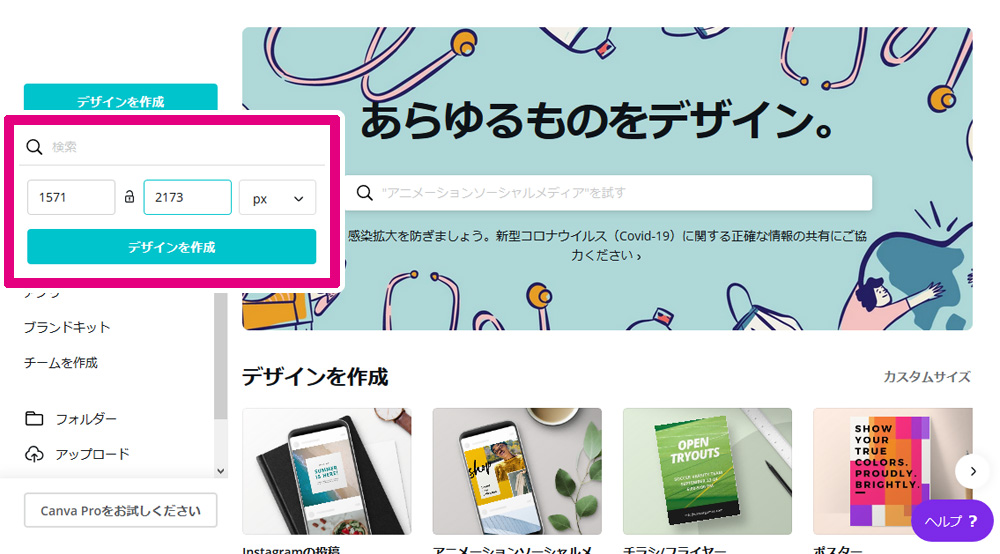
6.こちらの画面が展開します。右にキャンバス、左にテンプレートが表示されます。
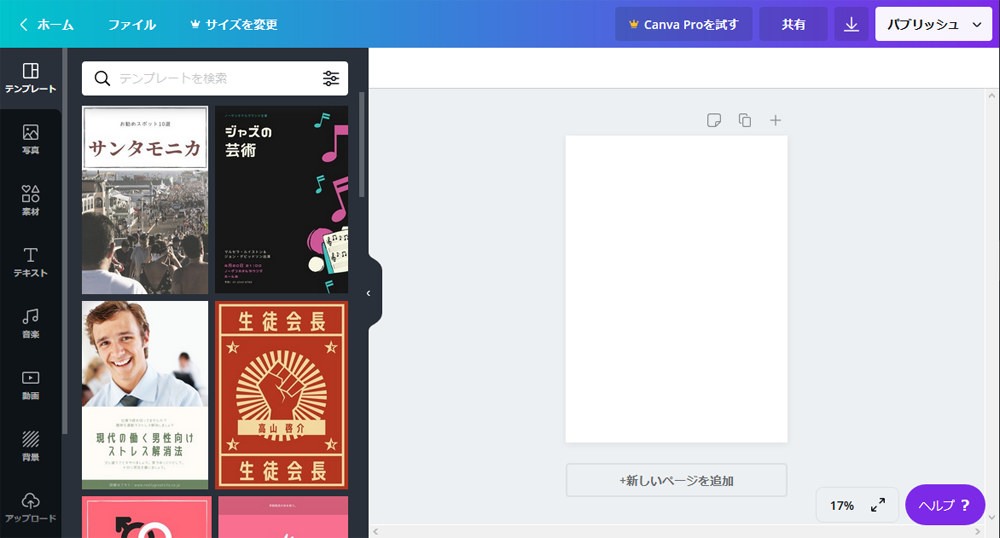
7.「素材」タブ ⇒ 【グリッド】の「すべて表示」をクリックします。
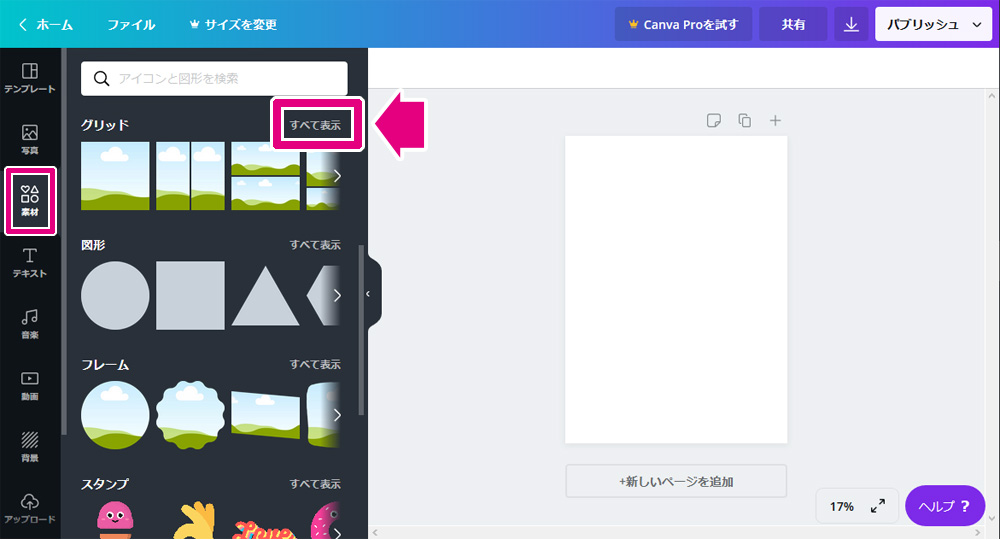
グリッドの種類も多いですよね!
これだけあれば、好きなグリッドが見つかりそうです。
8.どれかひとつグリッドをクリックすると、右のキャンバスに配置されます。
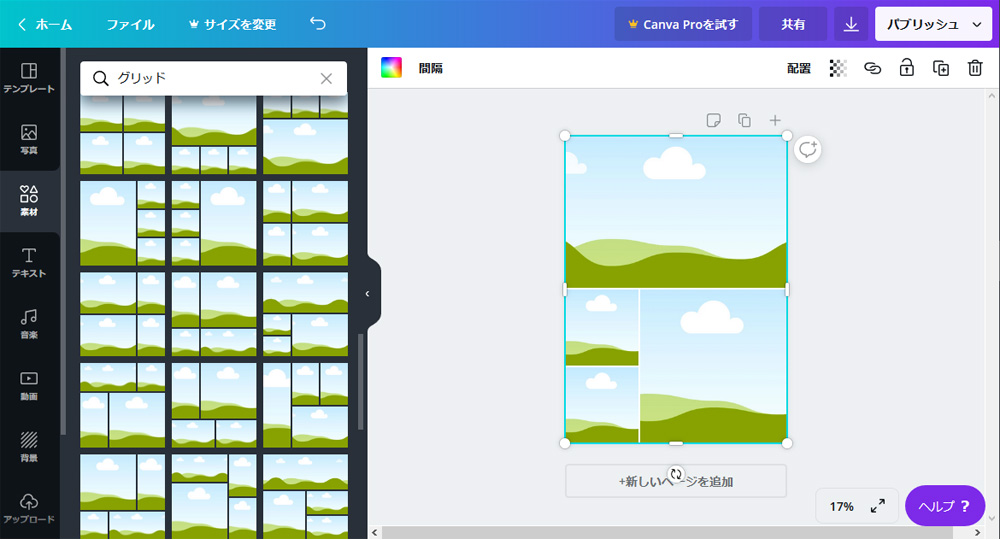
次は写真をアップしていきます。
9.「アップロード」タブ ⇒ 「画像または動画をアップロード」より写真をアップロードしてください。
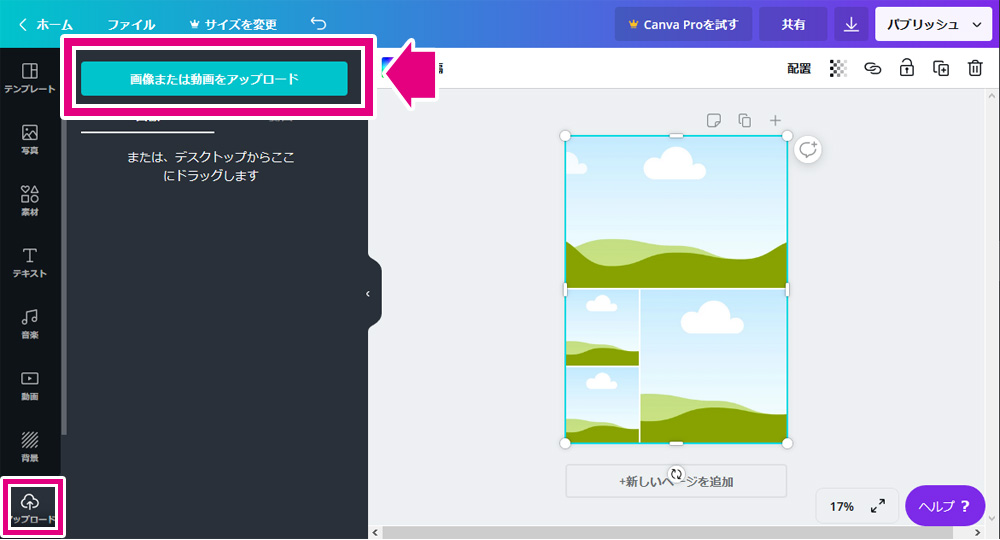
10.写真を右のキャンバスにドラッグ&ドロップすることで配置できます。
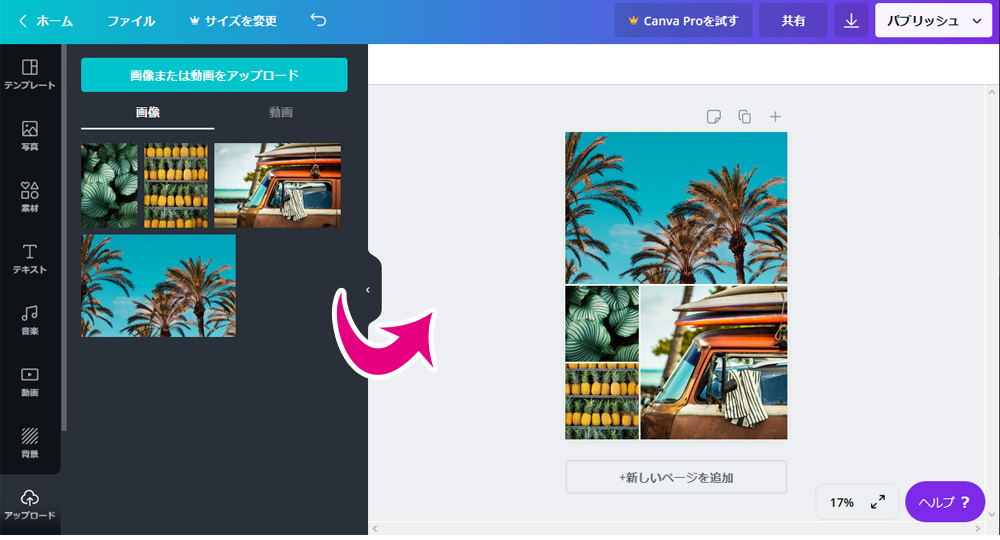
配置した写真を編集しよう!
写真を配置したくない枠がある時
1. 配置したくない枠(写真)をクリック
2.「カラー」(左上)をクリック
3.背景と同じ色を選択
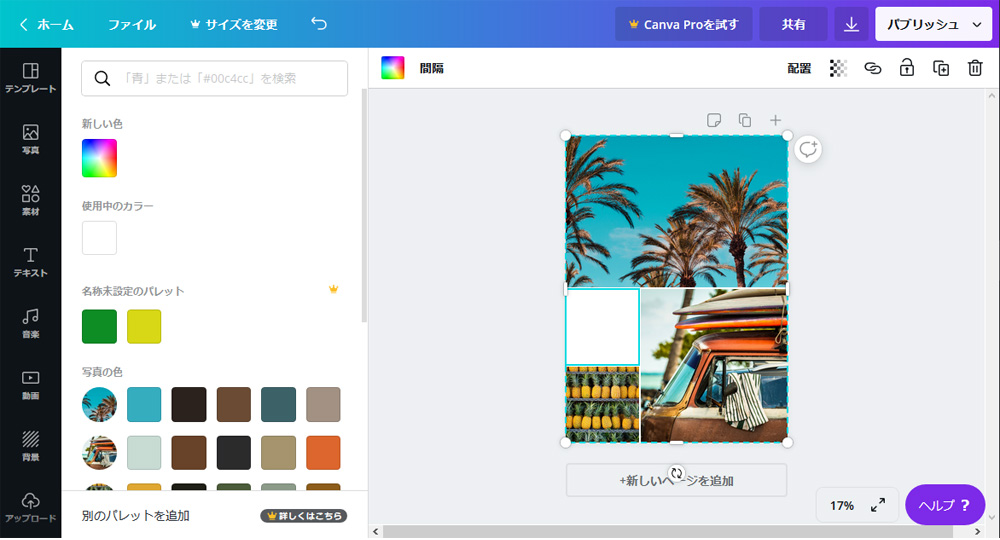
これで、何もない枠ができます!
写真の色味を変えたい時1 「フィルターを使用」
1.色味を変えたい写真をクリック
2.「フィルター」をクリック
3.好きなフィルターを選択
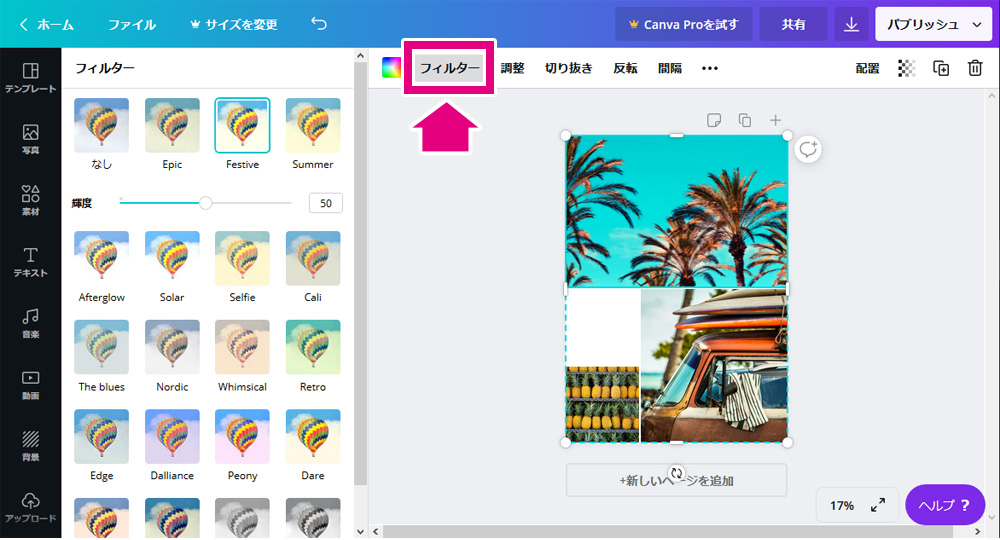
これで色味を簡単に変えられますね!
輝度の調整もできるのが便利ですね。
もう1つ調整方法があるので次にご紹介します。
写真の色味を変えたい時2 「調整を使用」
1.色味を変えたい写真をクリック
2.「調整」をクリック
3.明るさ、彩度等を調整
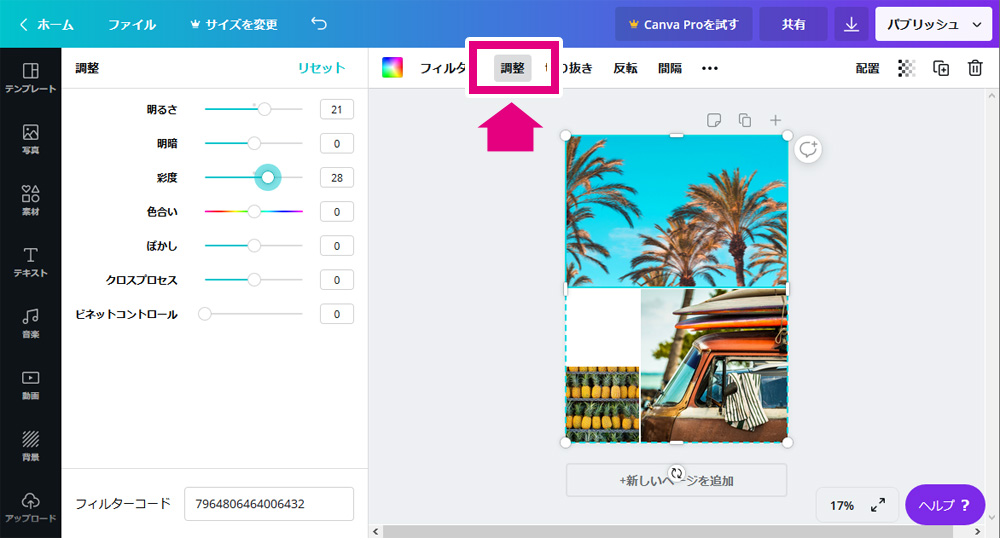
先程よりも細かい色味の調整ができます!
フィルターを選択した後に、こちらの調整を使用して微調整を行うことも可能です。
写真の切り抜き・位置変更をしたい時
1.切り抜き・位置変更したい写真をクリック
2.「切り抜き」をクリック
3.上下左右に移動できるので、好きな位置に設定してください。
四隅の白丸をドラッグして、拡大・縮小もできます。
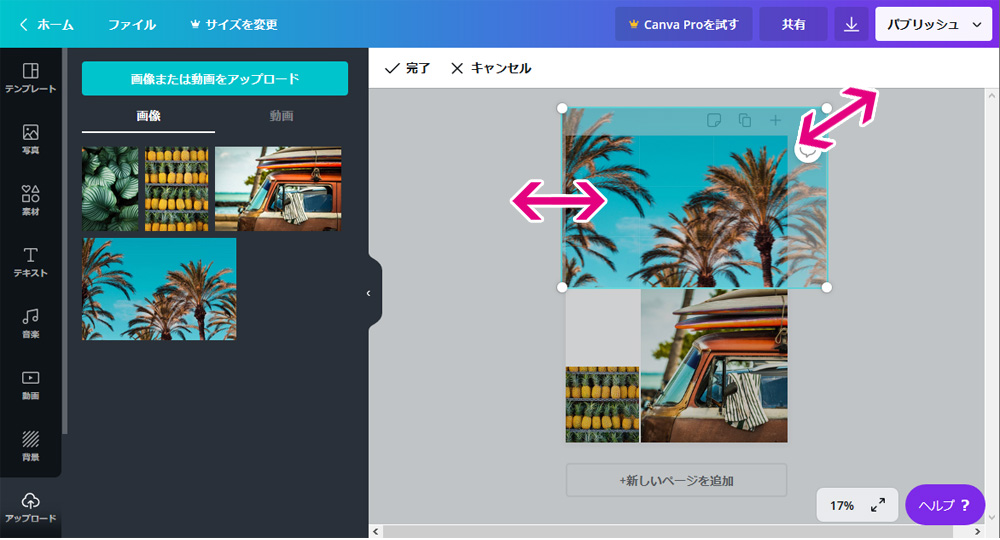
[Shift]を押して比率を固定かと思いきや、[Shift]を押すと逆に比率が崩れますのでご注意ください💦
画像を反転したい時
1.反転したい写真をクリック
2.「反転」をクリック
3.反転したい方向を選んでクリック
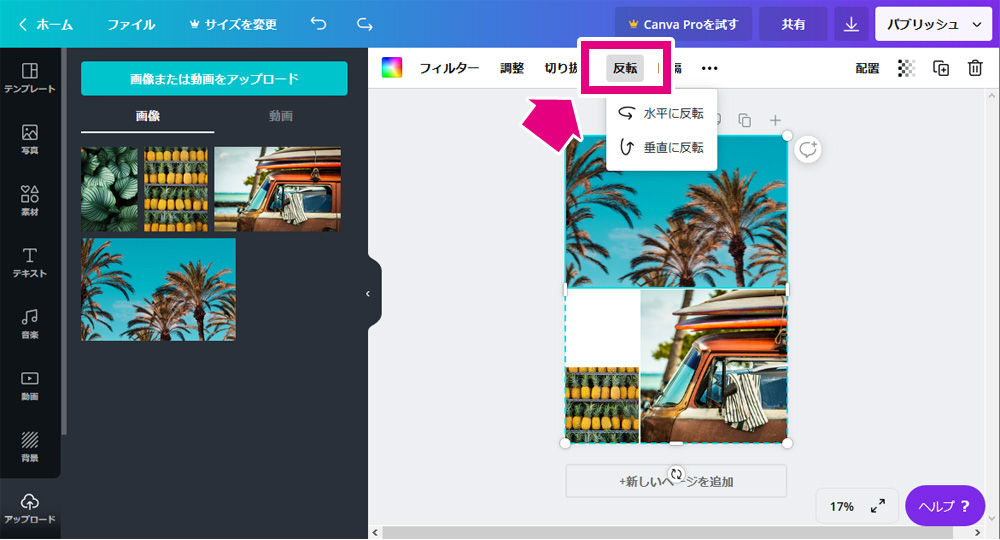
写真同士の間隔を広げたい時
1.いずれかの写真をクリック
2.「間隔」をクリック
3.反転したい方向を選んでクリック
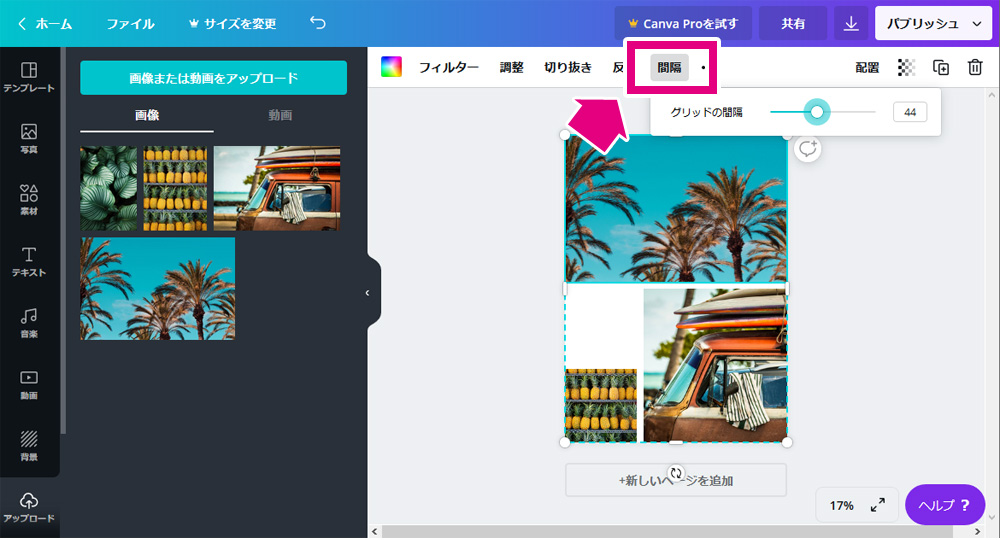
写真の外に余白をつくりたい時
1.いずれかの写真をクリック
2.四隅の白丸をドラッグして縮小 ※[Shift]キーを押しながらドラッグで縦横比固定
3.真ん中に写真がくるように調整
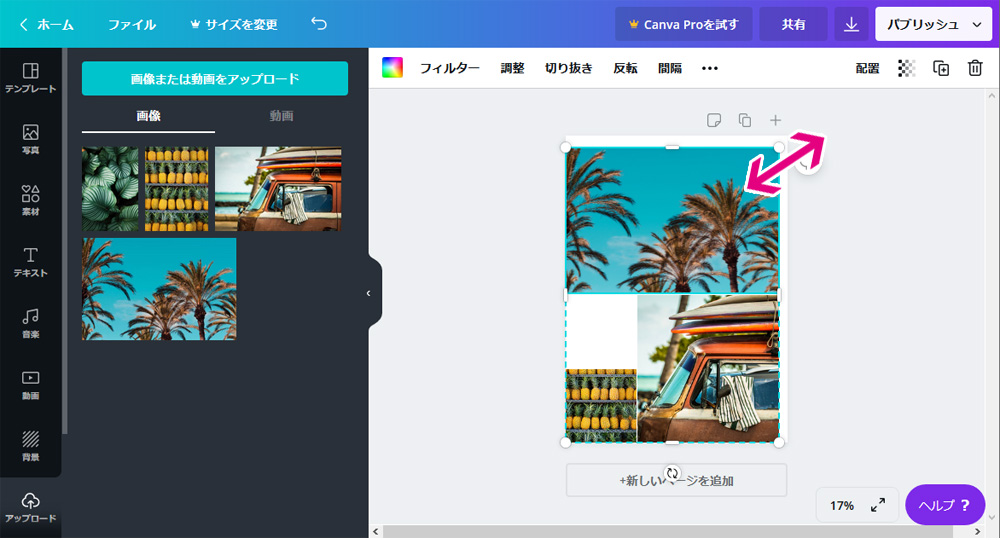
3の調整の時に赤い線が時々表示されるのですが、恐らくこの赤い線が十字に交わっているところが真ん中を示すと思います。
背景色を変えたい時
1.キャンバスの枠をクリックする。
2.「カラー」(左上)をクリック
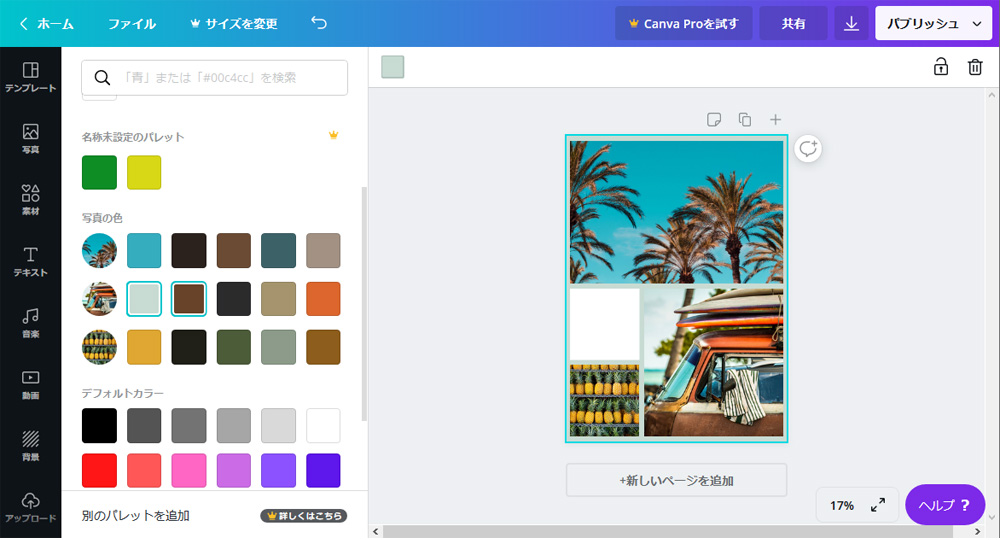
文字入れをしたい時
1.左のタブを「テキスト」に変更。
2.好きな文字をクリック。

これでキャンバスに文字が配置されるので、その後、必要ない文字の消去や上のメニューからフォント・サイズ・カラー変更等が可能です。
保存作業
デザイン作成が完了したら、データを保存します。
1. 右上にある保存マークをクリック
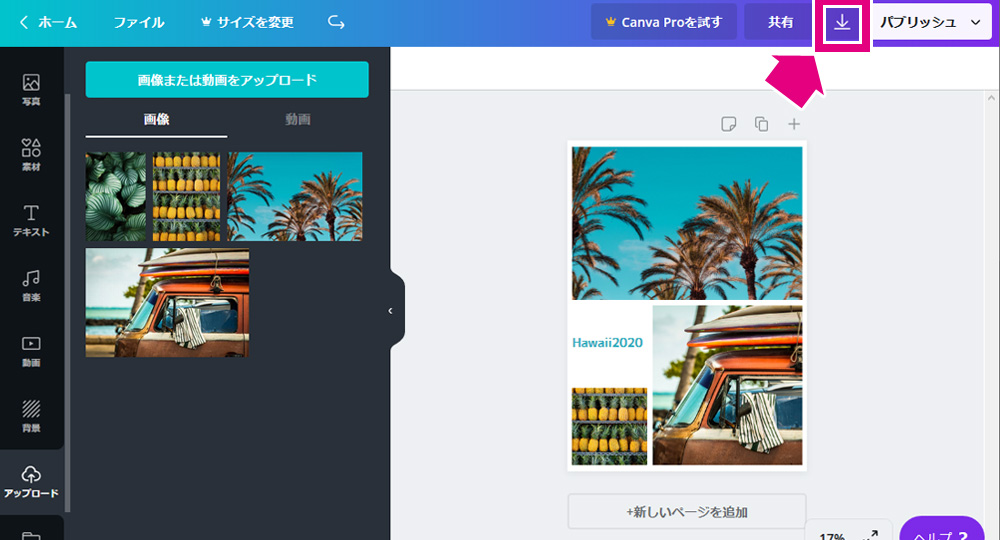
2.ファイルの種類を「JPG」にして、「ダウンロード」で保存。
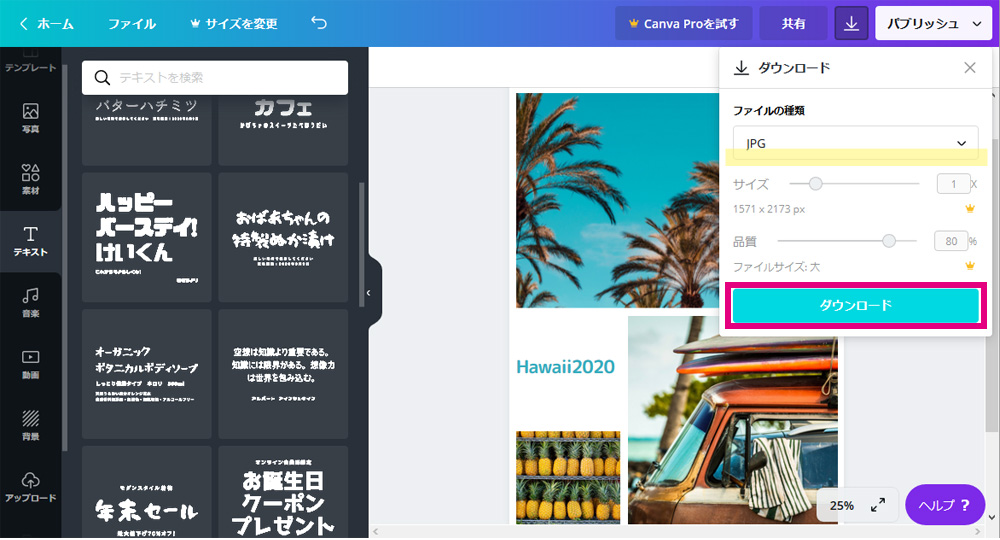
5×7インチのデータが完成しました!
まとめ
Canvaを使ったコラージュの方法をご紹介しました。
Photoshop等を持っていなくても、簡単にできるのがいいですね。
コラージュした画像をメタルプリントにしたいと思われている方がいらっしゃれば、是非お試しいただければと思います!
最後まで読んで頂き、ありがとうございました!
